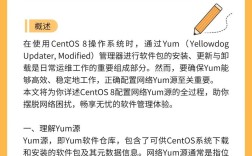CentOS 7安装教程
CentOS 7是一个广泛使用的Linux发行版,以其稳定性和安全性著称,本文将详细介绍如何在虚拟机中安装CentOS 7,涵盖从准备工作到系统配置的全过程。
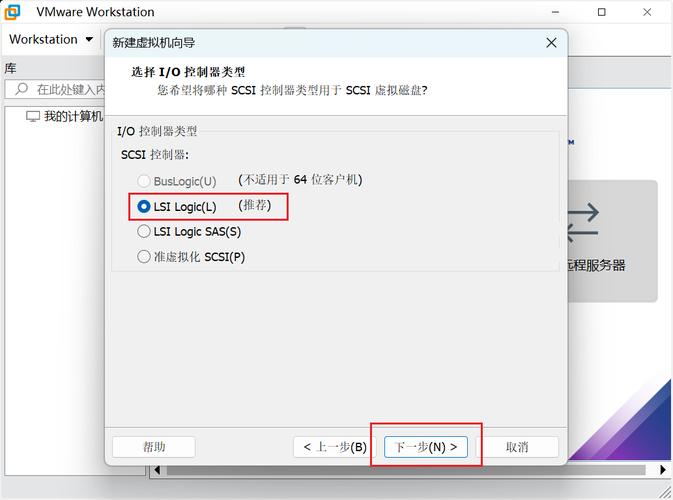
一、准备工作
1. 下载必要的软件和镜像文件
VMware Workstation:[下载链接](https://www.vmware.com/products/workstationpro/workstationproevaluation.html)
CentOS 7镜像文件:建议选择“Minimal ISO”版本,适合服务器环境,可以从CentOS官网或国内镜像源下载。
2. 准备启动盘
下载完CentOS 7镜像文件后,需要将其写入到USB设备或光盘中,可以使用Rufus(Windows)、Etcher(macOS/Linux)等工具来制作启动盘。
3. 设置BIOS启动顺序
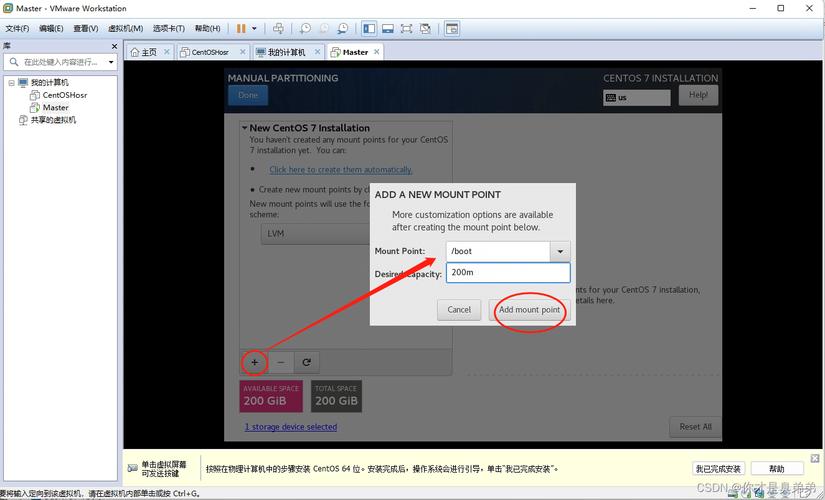
进入计算机的BIOS设置界面,将启动顺序调整为首先从USB设备或光驱启动,保存设置并退出BIOS。
二、创建虚拟机
1. 打开VMware Workstation
点击“创建新的虚拟机”。
2. 选择典型(推荐)配置
点击“下一步”。
3. 选择稍后安装操作系统
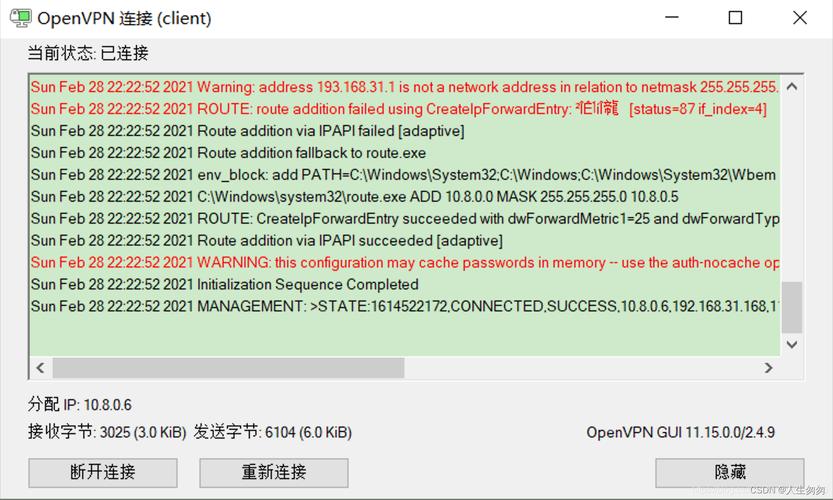
确保“稍后安装操作系统”选项被选中,然后点击“下一步”。
4. 选择操作系统类型
在“客户机操作系统”选项中选择“Linux”,版本选择“CentOS 7 64位”,点击“下一步”。
5. 命名虚拟机并选择安装位置
为虚拟机命名,并选择安装位置,建议不要将虚拟机放在C盘,点击“下一步”。
6. 处理器和内存配置
根据自己电脑的配置进行分配,建议分配2个处理器核心和至少2GB的内存,点击“下一步”。
7. 网络类型配置
选择“使用桥接网络”,这样虚拟机可以获得与主机相同的网络环境,点击“下一步”。
8. I/O控制器类型
选择默认设置,点击“下一步”。
9. 选择磁盘类型
选择“创建新虚拟磁盘”,点击“下一步”。
10. 指定磁盘大小
默认20GB足够用于一般应用,选择“将磁盘拆分成多个文件”,点击“下一步”。
11. 指定磁盘文件位置
建议保持默认设置,点击“下一步”。
12. 准备安装介质
点击“自定义硬件”,选择“CD/DVD”选项,加载之前下载的CentOS 7 ISO镜像文件,确认后点击“关闭”。
三、安装过程
1. 启动虚拟机
回到VMware Workstation主界面,选中刚刚创建的虚拟机,点击“开启此虚拟机”。
2. 进入安装界面
选择“Install CentOS 7”,按回车键进入安装向导。
3. 选择语言
选择“中文(简体)”,点击“继续”。
4. 安装位置
选择目标硬盘作为Boot Loader安装位置:通常选择默认选项。
删除所有分区并为CentOS 7自动创建分区:勾选该选项,然后点击“完成”,注意:这将删除目标硬盘上的所有数据,请谨慎操作。
5. 开始安装
点击“开始安装”,系统会自动进行分区和安装过程。
6. 设置root密码
按照提示设置root用户的密码,并创建一个普通用户。
7. 重启系统
安装完成后,点击“重启”,移除安装介质,然后点击“完成”。
四、系统初始化配置
1. 登录系统
重启后,使用root账户和新创建的普通用户登录系统。
2. 更新系统
执行以下命令更新系统软件包:
- yum update y
3. 安装基本工具
为了方便后续操作,可以安装一些基本工具:
- yum groupinstall "Development Tools" y
- yum install wget y
4. 网络配置
如果需要配置静态IP地址,可以编辑网络配置文件:
- vim /etc/sysconfig/networkscripts/ifcfgeth0
添加或修改以下内容:
- BOOTPROTO=static
- ONBOOT=yes
- IPADDR=192.168.1.100
- NETMASK=255.255.255.0
- GATEWAY=192.168.1.1
- DNS1=8.8.8.8
保存后重启网络服务:
- systemctl restart network
5. 关闭防火墙和SELinux
为了简化后续操作,可以暂时关闭防火墙和SELinux:
- systemctl stop firewalld
- systemctl disable firewalld
- sed i 's/SELINUX=enforcing/SELINUX=disabled/' /etc/selinux/config
- setenforce 0
通过以上步骤,你已经成功安装了CentOS 7,并完成了基本的系统配置,接下来可以根据实际需求进一步优化和定制你的系统环境,如果在安装过程中遇到任何问题,可以参考官方文档或社区论坛寻求帮助。