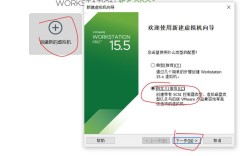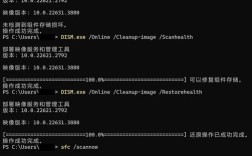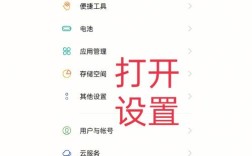CentOS 7安装指南
CentOS 7是一个企业级的Linux发行版,广泛应用于服务器和开发环境,本文将详细介绍如何在VMware Workstation中安装CentOS 7,涵盖从准备工作到基本系统配置的全过程。

一、准备工作
在开始安装之前,确保你的计算机满足以下硬件要求:
处理器:至少1 GHz的x86_64兼容处理器。
内存:最低1 GB RAM,推荐2 GB以上。
硬盘空间:最少10 GB,建议20 GB以上。
网络连接:建议有稳定的网络连接,以便安装后下载和更新软件包。
你需要下载两个文件:
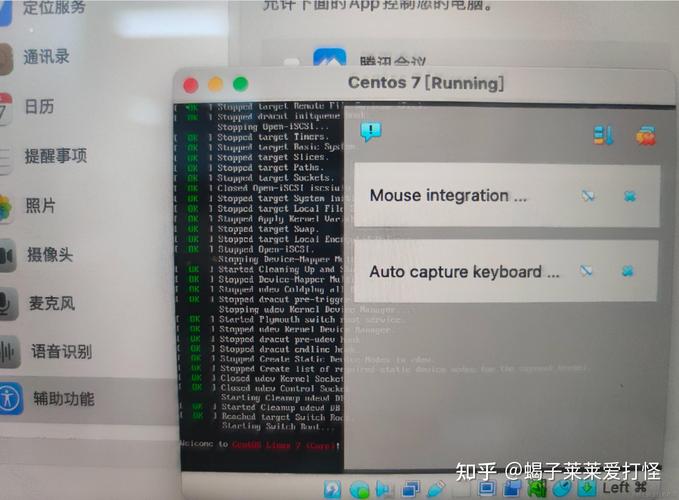
1、VMware Workstation:[官方链接](https://www.vmware.com/products/workstationplayer/workstationplayerfree.html)
2、CentOS 7镜像文件:[阿里云站点](http://mirrors.aliyun.com/centos/7/isos/x86_64/CentOS7x86_64DVD1804.iso)
二、安装步骤
1. 创建新的虚拟机
1、打开VMware Workstation,选择“创建新的虚拟机”。
2、选择“典型(推荐)”,点击“下一步”。
3、选择“稍后安装操作系统”,点击“下一步”。
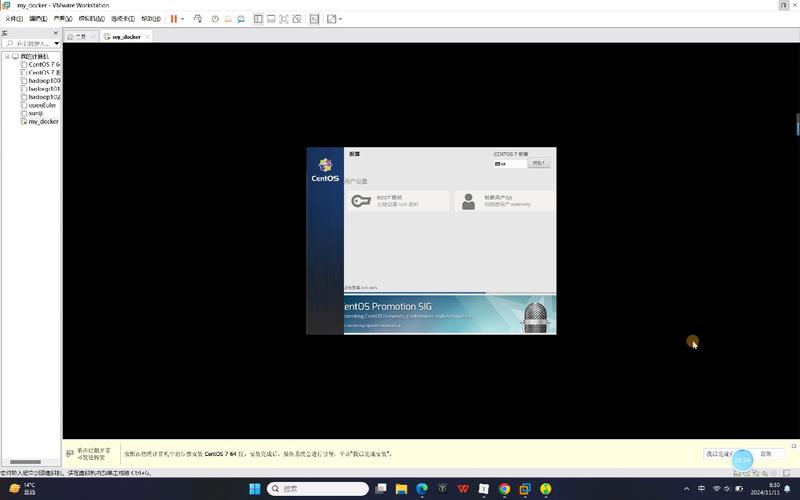
4、选择“Linux”,版本为“CentOS 7 64Bit”,然后点击“下一步”。
5、为虚拟机命名并选择安装路径,点击“下一步”。
6、设置磁盘大小,建议选择默认的20GB,点击“下一步”。
2. 自定义硬件
1、在“自定义硬件”页面,设置虚拟机的内存大小,如果你的电脑有8GB内存,建议分配2GB给虚拟机。
2、设置处理器数量,建议设置为1个或多个虚拟内核。
3、选择网络连接方式,通常选择“桥接模式”。
4、其他默认设置即可,点击“关闭”。
3. 安装CentOS 7
1、开启虚拟机,选择“Install CentOS 7”,按回车键确认。
2、选择语言,这里我们选择“中文”,然后点击“继续”。
3、进入安装信息配置页面,选择“安装位置”。
选择“我要配置分区”。
点击“+”添加新挂载点:
/boot:500MB,ext4
swap:2GB
/:剩余空间,ext4
完成分区设置后,点击“完成”并接受更改。
4、配置网络和主机名:
打开网络设置,启用网卡并设置静态IP地址(192.168.1.100)。
修改主机名为centos7server。
5、开始安装,设置root密码(123456),并创建一个普通用户账户(user)。
6、等待安装完成,重启系统。
4. 安装后的基本配置
1、登录系统,使用命令行工具进行一些基本配置。
2、更新系统:
- sudo yum update y
3、安装常用工具:
- sudo yum install y wget vim nettools
4、关闭防火墙和SELinux:
- systemctl stop firewalld
- systemctl disable firewalld
- sed i 's/SELINUX=enforcing/SELINUX=disabled/' /etc/selinux/config
- setenforce 0
5、检查网络连接:
- ping www.baidu.com
三、FAQs
Q1: 如何更改CentOS 7的主机名?
A1: 你可以通过以下命令修改主机名:
- hostnamectl sethostname 新的主机名
修改/etc/hosts文件,将旧的主机名替换为新的主机名。
Q2: 如果忘记了root密码怎么办?
A2: 可以通过以下步骤重置root密码:
1、重启虚拟机,进入GRUB菜单。
2、按e键编辑启动项,找到以linux16开头的行。
3、在该行末尾添加rd.break,然后按Ctrl+X启动。
4、进入紧急模式后,使用chroot命令切换到根环境,然后使用passwd命令重置root密码。
5、退出紧急模式,重启系统。
通过以上步骤,你已经成功安装了CentOS 7并完成了基本的配置,希望这篇指南对你有所帮助,祝你在使用CentOS 7时一切顺利!