U盘 CentOS 安装详细教程
准备工作

在进行CentOS的U盘安装之前,需要准备以下工具和材料:
1、U盘(至少8GB容量)
- 确保U盘的读写速度较快,这会影响安装时间和系统操作流畅性。
2、CentOS 镜像文件
- 选择合适的CentOS版本,如CentOS-7-x86_64-DVD-1810.iso等。
3、刻录软件
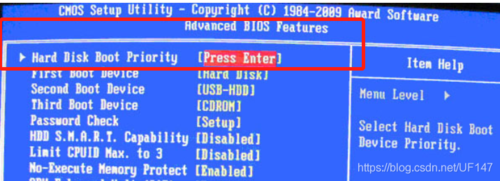
- 推荐使用UltraISO(软碟通)进行镜像的刻录。
制作启动U盘
步骤一:格式化与写入镜像
1、打开UltraISO软件
- 选择文件 -> 打开,找到并打开下载好的CentOS镜像文件。
2、插入U盘
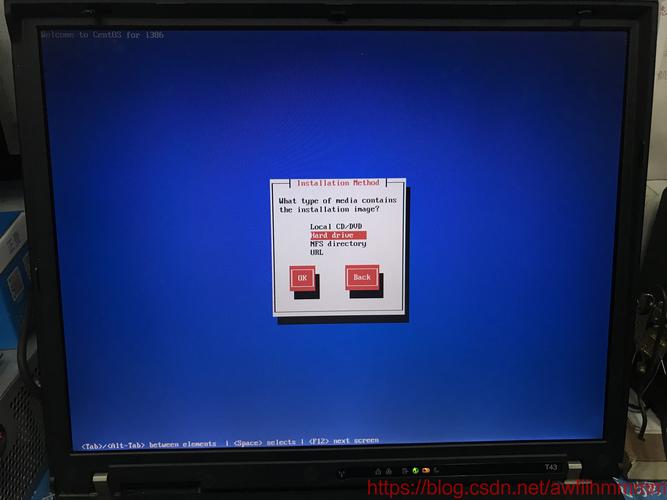
- 确保U盘已插入电脑,并在UltraISO中选择该U盘作为写入对象。
3、开始写入
- 点击“启动”-> "写入硬盘映像",在弹出的窗口中选择U盘并点击“写入”按钮开始写入过程。
步骤二:修改U盘卷标
1、打开U盘
- 定位到U盘所在的文件系统路径。
2、修改卷标
- 重命名U盘卷标为“CENTOS7”,注意必须全部大写,这一步是确保在安装时能够正确识别U盘。
安装系统
步骤一:设置BIOS与启动
1、进入BIOS设置
- 根据不同的电脑型号,开机时按下相应的快捷键(例如F12、Delete等)进入BIOS界面。
2、设置U盘启动
- 在BIOS中找到启动选项,将U盘设置为首选启动设备。
步骤二:开始安装
1、选择安装选项
- 从U盘启动后,会进入到CentOS的安装界面,在这里可以选择安装的具体内容,如基本环境、软件包等。
2、磁盘分区
- 在安装过程中,需要进行磁盘分区配置,最简单的分区方案包括/boot区、swap交换分区以及根分区/。
3、网络配置
- 在安装过程中设置网络连接和主机名,保证系统安装完毕后即可联网。
4、设置Root密码
- 安装过程中需要设置root密码,务必记住该密码,以免之后无法进行管理员权限操作。
5、完成安装
- 按照提示完成所有设置后,系统会自动开始安装,安装完成后重启计算机,确保U盘已经从电脑上拔出,然后从硬盘启动新安装的CentOS系统。
相关FAQs
Q1: 安装过程中出现 "invalid signature detected" 错误怎么办?
A1: 这个问题通常是由于U盘刻录或镜像文件有问题所致,建议重新下载CentOS镜像并用UltraISO重新刻录进U盘,检查U盘是否有足够的空间和良好的写入质量。
Q2: 安装CentOS时如何进行网络配置?
A2: 在安装过程中,当进入"INSTALLATION SUMMARY"界面时,点击"NETWORK & HOST NAME"进行设置,在此可以配置网络接口和设置主机名,确保这些设置正确以便系统安装完成后能够顺利访问网络。











