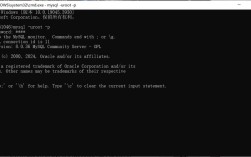U盘安装CentOS 7详细教程
一、准备工作
1、所需工具:
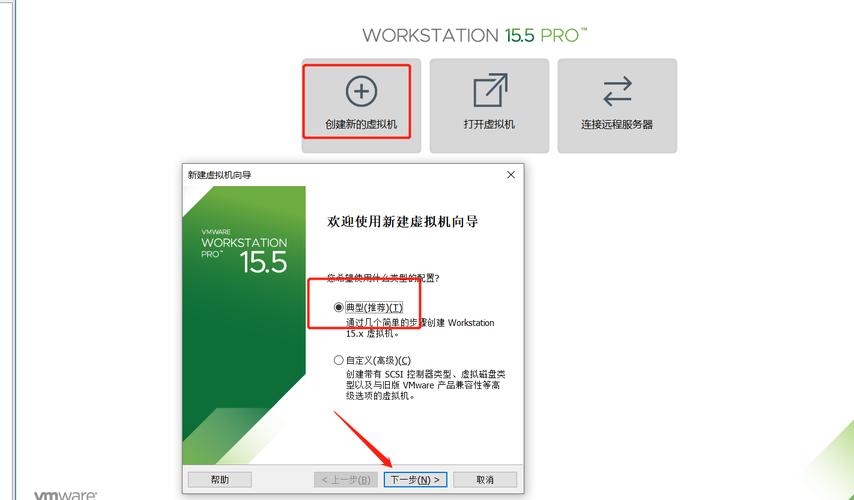
UltraISO(软碟通)。
CentOS7x86_64DVD1810.iso系统镜像。
U盘(建议8G或以上容量)。
2、下载并安装UltraISO:
前往UltraISO官方网站下载最新版本的UltraISO。
安装完成后,运行UltraISO。

3、准备系统镜像和U盘:
下载CentOS7x86_64DVD1810.iso系统镜像文件,并将其保存到计算机中。
确保U盘已经插入计算机,并且备份好U盘中的重要数据,因为制作启动盘的过程会格式化U盘。
二、制作U盘启动盘
1、打开UltraISO软件:
启动UltraISO软件。
2、加载系统镜像文件:
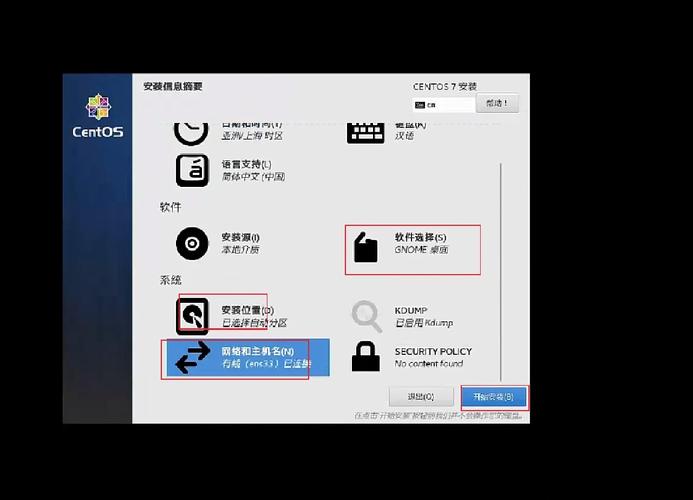
点击“文件”菜单,选择“打开”。
找到并选择下载好的CentOS7x86_64DVD1810.iso系统镜像文件,点击“打开”。
3、写入硬盘映像:
在UltraISO界面中,点击“启动”选项卡,然后选择“写入硬盘映像”。
在“硬盘驱动器”下拉菜单中,选择插入的U盘。
确认其他设置无误后,点击“写入”按钮。
等待写入过程完成,直到提示“刻录成功”。
三、安装CentOS 7
1、设置BIOS从U盘启动:
将制作好的U盘插入需要安装CentOS 7的电脑USB接口。
重启电脑,并在启动时连续点按键盘上的启动快捷键(如F12、F8、Esc等,具体取决于主板品牌和型号)。
进入快速启动选择界面,使用上下方向键定位到U盘启动项,并回车确认。
2、开始安装CentOS 7:
电脑从U盘启动后,会进入CentOS 7的安装界面。
选择“Install CentOS 7”,如果需要检测介质完整性,可以选择“Test this Media & install CentOS 7”,但通常直接选择安装即可。
等待片刻后,进入图形化安装界面。
3、选择语言和键盘布局:
在安装界面中,选择“中文简体中文(中国)”作为语言。
根据个人喜好设置日期和时间以及键盘布局。
4、软件选择:
点击“软件选择”,根据需求选择安装类型,可以选择“带GUI的服务器”或“最小安装”。
勾选所需软件包后,点击“完成”。
5、磁盘分区:
点击“安装位置”,进行磁盘分区,可以选择自动分区或手动分区。
如果选择手动分区,请按照以下建议进行分区:
/boot:建议大小为100M500M,分区格式为ext4。
swap:一般为物理内存大小的2倍,用于物理内存不足时的临时数据存放。
/:剩下的容量全部给根分区,分区格式为ext4。
完成分区后,点击“接受更改”。
6、网络和主机名设置:
配置网络连接,确保能够访问互联网。
设置主机名,可以根据个人喜好进行设置。
7、设置root密码:
设置root用户的密码,并牢记该密码。
8、开始安装:
点击“开始安装”,等待系统安装完成。
9、重启系统:
安装完成后,点击“重启”按钮。
重启过程中,请确保移除U盘。
四、首次启动与配置
1、许可协议:
系统重启后,会显示许可协议界面,勾选“我同意许可协议”,然后点击“完成”。
2、创建用户和密码:
为新用户设置密码,并根据提示完成相关配置。
3、完成初始设置:
根据向导完成剩余的初始设置步骤。
至此,您已经成功使用U盘安装了CentOS 7操作系统,并完成了初步的配置,您可以根据个人需求进一步配置和使用您的centos系统。