VMware vSphere 7在CentOS 7上的安装和配置
一、VMware vSphere简介
VMware vSphere是业界领先的虚拟化平台,提供强大的服务器虚拟化解决方案,它允许用户将物理服务器资源抽象成多个虚拟机,从而优化硬件利用率并简化管理,vSphere的核心组件包括ESXi(裸金属架构的虚拟化技术)和vCenter Server(用于集中管理多台ESXi主机的管理工具),通过vSphere Client,管理员可以方便地访问和管理这些ESXi主机及其虚拟机。

二、安装前的准备工作
1、下载ISO镜像:从VMware官方网站下载最新版本的vSphere ISO文件。
2、创建虚拟机:使用VMware Workstation或其他支持的虚拟化软件新建一台虚拟机,选择“自定义(高级)”配置。
3、选择兼容性:确保虚拟机的硬件兼容性设置正确。
4、客户机操作系统:选择“VMware ESXi 7.0或更高版本”。
5、命名与存储:为虚拟机命名,VMware ESXi 7.0151”,并指定存储位置。
6、处理器与内存:分配至少2个CPU核心和4GB内存给ESXi主机。

7、网络类型:选择“NAT”模式以确保网络连接。
8、I/O控制器与磁盘:保持默认设置,创建新的虚拟磁盘并设置为单个文件存储。
9、加载ISO文件:在虚拟机设置中添加DVD驱动器,加载之前下载的vSphere ISO文件,并勾选“启动时连接”。
10、完成配置:点击“完成”以创建虚拟机。
三、安装ESXi 7.0
1、启动虚拟机:选中刚创建的虚拟机,点击“开启此虚拟机”。
2、开始安装:系统将从ISO镜像启动,进入ESXi 7.0安装界面,按Enter键继续。
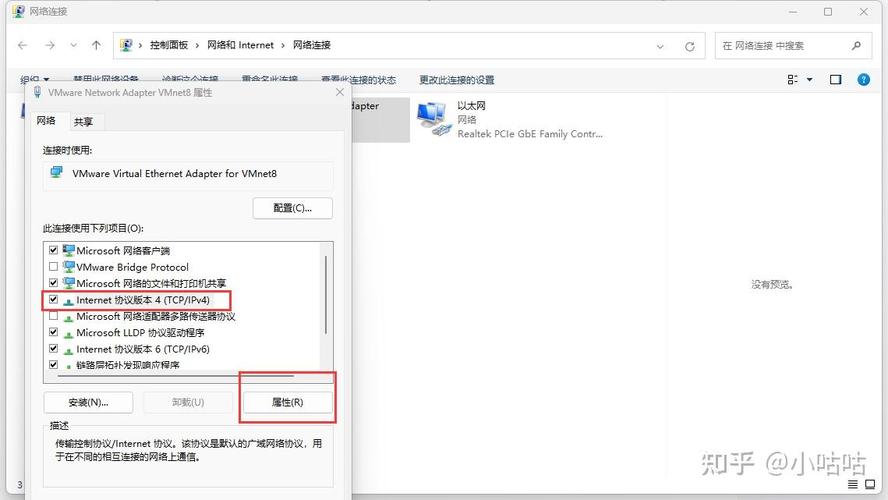
3、许可协议:按F11键接受许可协议并继续。
4、选择磁盘:通常选择自动检测到的第一个硬盘作为安装目标。
5、键盘布局:选择默认的US Keyboard布局。
6、设置root密码:为ESXi主机设置一个强密码。
7、开始安装:确认安装信息无误后,按F11键开始安装。
8、重启系统:安装完成后,系统会自动重启。
四、配置ESXi 7.0
1、登录系统:重启后,按下F2键进入系统设置界面,输入之前设置的root用户名和密码。
2、网络配置:选择“Configure Management Network”,设置管理网络参数,如IP地址、子网掩码、网关等,对于NAT模式,通常选择DHCP自动获取IP地址。
3、DNS配置:根据需要配置DNS服务器地址。
4、保存并退出:配置完成后,按Esc键退出,并根据提示保存更改和重启系统。
五、安装vCenter Server
1、下载并解压:从VMware官方下载vCenter Server的安装包,解压到本地文件夹。
2、运行安装程序:双击解压后的安装文件,启动安装向导。
3、语言选择:根据需要选择安装语言,通常选择“中文(简体)”。
4、许可协议:接受许可协议条款。
5、安装选项:选择“Tiny vCenter Server with Embedded PSC”进行快速安装。
6、部署大小与存储:根据实际需求选择合适的部署大小和存储位置。
7、网络配置:设置vCenter Server的网络参数,包括IP地址、子网掩码、网关等。
8、NTP与SSO配置:根据需要配置NTP服务器和SSO参数。
9、完成安装:按照向导提示完成剩余步骤,直至安装结束。
六、配置和使用vSphere Client
1、下载vSphere Client:从VMware官方网站下载最新版本的vSphere Client。
2、连接到vCenter Server:打开vSphere Client,输入vCenter Server的IP地址、用户名和密码进行连接。
3、创建数据中心:在vCenter Server中创建一个新数据中心。
4、添加ESXi主机:将之前安装的ESXi主机添加到该数据中心中。
5、虚拟机管理:通过vSphere Client,管理员可以创建、删除、配置和管理虚拟机,实现资源的灵活分配和高效利用。
VMware vSphere 7在CentOS 7上的安装和配置是一个涉及多个步骤的过程,但通过仔细规划和执行,可以轻松实现高效的虚拟化环境,从准备阶段到ESXi和vCenter Server的安装与配置,再到最终通过vSphere Client进行管理,每一步都至关重要,希望本文能为您提供清晰的指导,帮助您成功搭建并维护vSphere虚拟化平台。











