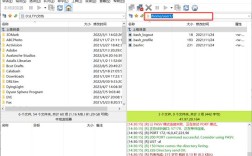在centos系统中,显卡的管理和配置是确保系统正常运行和图形性能的关键步骤之一,以下是关于如何在CentOS中查看和管理显卡信息的具体步骤和命令:
查看显卡信息的命令
1、使用lspci 命令

基本用法:lspci | grep VGA
示例输出:执行lspci | grep VGA 后,会显示类似如下的信息:
```
02:00.0 VGA compatible controller: NVIDIA Corporation Device 2482 (rev a1)
05:00.0 VGA compatible controller: ASPEED Technology, Inc. ASPEED Graphics Family (rev 30)
83:00.0 VGA compatible controller: NVIDIA Corporation Device 2482 (rev a1)

```
详细用法:为了获取更详细的信息,可以使用lspci v s <ID> 命令,其中<ID> 是显卡的设备ID。
```
lspci v s 02:00.0
```
这将显示显卡的详细信息,包括显存大小、驱动程序等。

2、使用lshw 命令
基本用法:sudo lshw numeric C display
示例输出:该命令会输出显卡的详细信息,包括PCI信息、供应商、物理ID、总线信息等。
```
*display
description: VGA compatible controller
product: NVIDIA Corporation [10DE:2482]
vendor: NVIDIA Corporation [10DE]
physical id: 0
bus info: pci@0000:02:00.0
logical name: /dev/fb0
version: a1
width: 64 bits
clock: 33MHz
capabilities: pm msi pciexpress vga_controller bus_master cap_list rom fb
configuration: depth=32 driver=nvidia latency=0 mode=1920x1080 visual=truecolor xres=1920 yres=1080
resources: iomemory:383f0383ef iomemory:383f0383ef irq:26 memory:d1000000d1ffffff memory:383fe0000000383fefffff memory:383ff0000000383ff1ffff ioport:6000(size=128) memory:d2000000d207ffff
```
3、使用nvidiasmi 命令
基本用法:nvidiasmi
示例输出:如果安装了NVIDIA显卡和相应的驱动程序,该命令会显示显卡的状态、温度、内存使用等信息。
```
++
| NVIDIASMI 456.38 Driver Version: 456.38 CUDA Version: 11.1 |
|+++
| GPU Name PersistenceM| BusId Disp.A | Volatile Uncorr. ECC |
| Fan Temp Perf Pwr:Usage/Cap| MemoryUsage | GPUUtil Compute M. |
|===============================+======================+======================|
| 0 GeForce GT 240 Off | 00000000:02:00.0 On | N/A |
| 26% 39C P8 N/A / N/A N/A |
++++
```
4、使用glxinfo 命令
基本用法:glxinfo | grep "OpenGL version"
示例输出:该命令会显示显卡支持的OpenGL版本信息。
```
OpenGL version string: 3.3 (NVIDIA 456.38)
```
5、使用inxi 命令
基本用法:sudo inxi G
示例输出:该命令会显示显卡的型号、驱动版本等信息。
```
Device type: GPU
Vendor ID: 10de [NVIDIA Corporation]
Device ID: 10de [GeForce GT 240]
Subsystem ID: 8351 [ASUSTeK Computer Inc. Device 8351]
```
6、使用dmidecode 命令
基本用法:sudo dmidecode t 2
示例输出:该命令会显示系统的硬件信息,包括显卡的制造商和型号。
```
[2] On Board Video (Integrated)
Product Name: Intel(R) HD Graphics
Vendor: Intel Corporation
```
安装和配置NVIDIA显卡驱动
1、禁用nouveau驱动:在安装NVIDIA官方驱动之前,需要先禁用nouveau驱动,因为它可能会与NVIDIA驱动冲突,可以通过以下步骤来禁用nouveau驱动:
修改配置文件:编辑/etc/modprobe.d/blacklist.conf 文件,添加以下内容:
```
blacklist nouveau
options nouveau modeset=0
```
更新initramfs:执行以下命令更新initramfs:
```
sudo dracut f
```
2、下载并安装NVIDIA驱动:从NVIDIA官网下载与你的显卡型号和操作系统版本匹配的驱动程序,然后进行安装,具体步骤如下:
下载驱动:访问NVIDIA官方网站的驱动下载页面,选择适合的驱动版本并下载。
安装驱动:假设下载的文件名为NVIDIALinuxx86_64525.116.04.run,执行以下命令进行安装:
```
sudo ./NVIDIALinuxx86_64525.116.04.run noxcheck nonouveaucheck noopenglfiles
```
重启系统:安装完成后,重启系统使配置生效。
常见问题解答(FAQ)
1、如何确认显卡驱动已正确安装?
检查驱动状态:使用nvidiasmi 命令查看显卡的状态和驱动信息,如果驱动安装正确,你会看到显卡的详细信息,如型号、温度、内存使用情况等。
验证OpenGL版本:使用glxinfo | grep "OpenGL version" 命令检查OpenGL的版本信息,确保它与NVIDIA驱动兼容。
2、如何解决NVIDIA驱动安装失败的问题?
检查内核版本:确保下载的驱动版本与当前系统的内核版本匹配,如果不匹配,请下载相应版本的驱动或更新系统内核。
禁用nouveau驱动:确保在安装NVIDIA驱动前已禁用nouveau驱动,可以通过编辑/etc/modprobe.d/blacklist.conf 文件并更新initramfs来禁用nouveau驱动。
查看日志文件:检查安装过程中生成的日志文件(通常位于/var/log 目录),查找错误信息并根据提示进行修复。
重新安装驱动:如果以上步骤无效,可以尝试卸载当前的NVIDIA驱动并重新安装,使用sudo /usr/bin/nvidiauninstall 命令卸载驱动,然后重新运行安装程序。
通过上述步骤和命令,用户可以在CentOS系统中有效地查看和管理显卡信息,确保显卡驱动程序的正确安装和配置,从而提升系统的图形性能和使用体验。