在CentOS上连接无线网络是一个涉及多个步骤的过程,包括确认硬件、安装必要的软件包、启用NetworkManager服务、扫描并连接到无线网络以及验证连接的成功性,以下是详细的步骤和解释:
一、确认无线网卡硬件
在开始配置之前,需要确认计算机是否安装了无线网卡硬件,可以通过以下命令查看:

- lspci | grep i network
如果输出结果中包含类似于“Wireless Network Adapter”的信息,那么说明计算机已经安装了无线网卡硬件。
二、安装必要的软件包
在CentOS上安装和配置无线网卡,需要安装一些必要的软件包,打开终端并执行以下命令,以确保软件包管理器是最新的:
- sudo yum update
然后安装所需的软件包:
- sudo yum install wirelesstools networkmanagerapplet
三、启用NetworkManager服务
NetworkManager是一个用于管理网络连接的守护进程,执行以下命令来启用NetworkManager服务,并将其设置为系统启动时自动运行:
- sudo systemctl enable NetworkManager
- sudo systemctl start NetworkManager
四、扫描并连接到无线网络
1、扫描可用的无线网络:使用nmcli命令可以扫描可用的无线网络:
- nmcli dev wifi list
2、连接到无线网络:使用nmcli命令连接到一个可用的无线网络,要将名为“MyWiFi”的网络添加到系统中,并输入密码“password123”,可以使用以下命令:
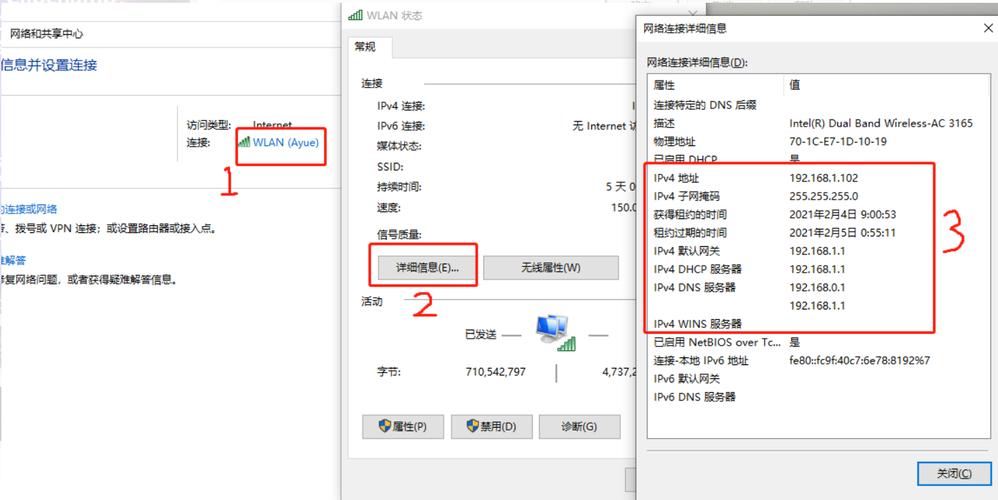
- nmcli con add type wifi ifname wlo1 conname MyWiFi ssid MyWiFi
- nmcli con mod MyWiFi wifisec.keymgmt wpapsk
- nmcli con mod MyWiFi wifisec.psk "password123"
- nmcli con up MyWiFi
3、设置开机自动连接:为了在开机时自动连接到该无线网络,可以修改连接的配置:
- nmcli con mod MyWiFi connection.autoconnect yes
五、验证连接的成功性
1、检查IP地址:使用ip addr命令查看无线网卡是否已成功分配到IP地址:
- ip addr show wlo1
如果看到类似以下的输出,说明已成功连接到无线网络:
- 3: wlo1: <BROADCAST,MULTICAST,UP,LOWER_UP> mtu 1500 qdisc pfifo_fast source 192.168.1.100 dev wlo1 txqueuelen 1000 (/dev/shm/wlo1)
- INET6 inet6 fe80::f816:3eff:fea7:b43e/64 scope link
- valid_lft forever preferred_lft forever
- RX packets 0 bytes 0 (0.0 B)
- RX errors 0 dropped 0 overruns 0 frame 0
- TX packets 0 bytes 0 (0.0 B)
- TX errors 0 dropped 0 overruns 0 carrier 0 collisions 0
2、测试网络连接:使用ping命令测试网络连接是否正常,ping Google的DNS服务器:
- ping 8.8.8.8
六、常见问题及解决方法
1、无线网卡无法启动:确认无线网卡驱动程序是否正确安装,并检查内核日志是否有相关错误信息:
- dmesg | grep wireless
2、无法连接到无线网络:检查无线网络名称和密码是否正确,以及路由器是否开启了MAC地址过滤。
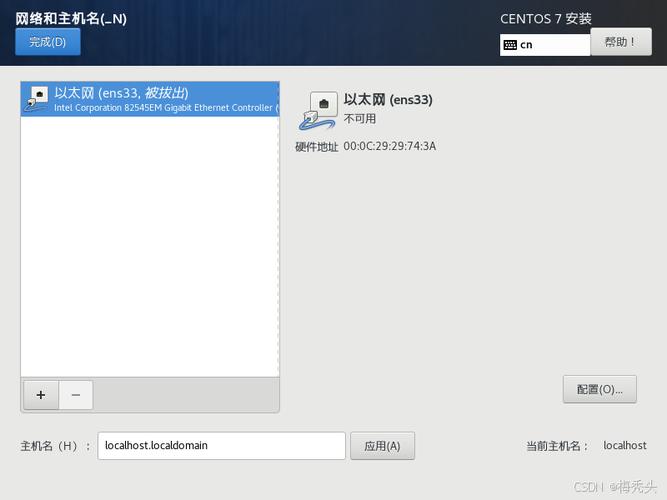
3、重启后无法自动连接:确认NetworkManager服务已设置为开机自启动,并检查相关连接是否设置了自动连接。
通过以上步骤,你可以在centos系统中成功配置无线网络连接,无论是使用命令行工具还是图形界面,都能满足不同用户的需求,如果遇到问题,可以根据错误信息进行排查和解决。











