VirtualBox 安装 CentOS
一、前言
VirtualBox是一款强大的开源虚拟机软件,适用于多种操作系统,本文将详细介绍如何在VirtualBox中安装Centos操作系统,包括准备工作和具体步骤,通过本文,您将了解如何从零开始创建并配置一个CentOS虚拟机实例。
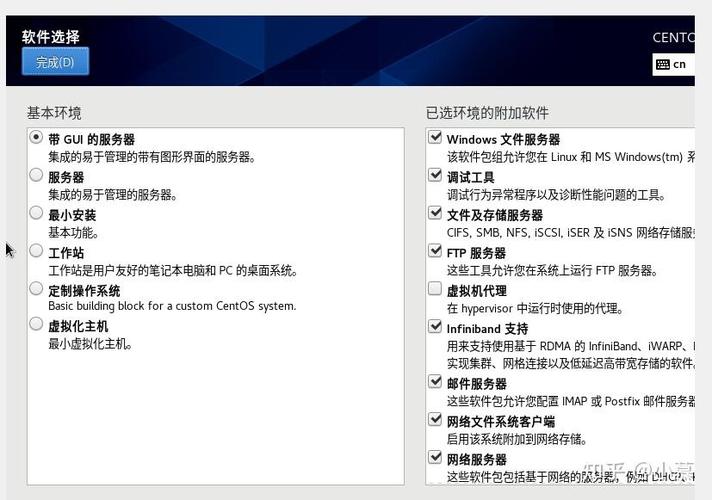
二、准备工作
1、下载VirtualBox
前往[VirtualBox官网](https://www.virtualbox.org/)下载适合您操作系统的版本,本文以Windows版本为例,下载后进行安装。
2、下载CentOS镜像文件
访问[CentOS官网](https://www.centos.org/),选择需要下载的CentOS版本(本文以CentOS 7为例),下载ISO镜像文件。
三、创建与配置虚拟机
1、新建虚拟机
打开VirtualBox,点击“新建”按钮,输入虚拟机名称(如“CentOS 7”),选择类型为“Linux”,版本为“Red Hat (64bit)”,点击“下一步”。
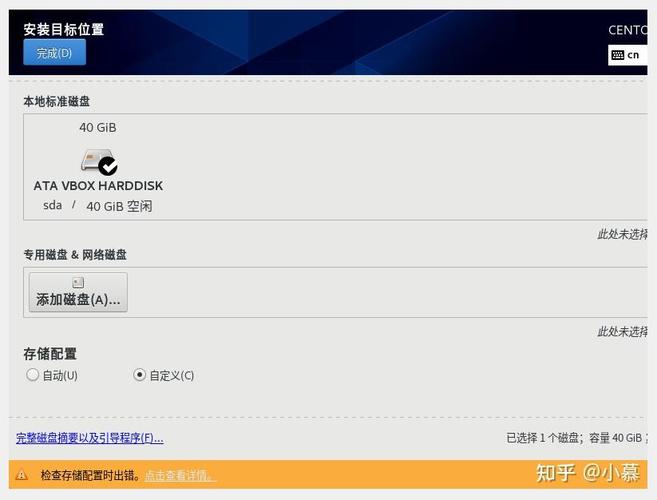
2、分配内存
根据您的计算机内存大小,建议分配至少2GB给虚拟机,如果可用内存较多,可以分配4GB或更多,设置完毕后点击“下一步”。
3、创建虚拟硬盘
选择“现在创建虚拟硬盘”,点击“创建”,默认选择VDI(VirtualBox Disk Image)类型,点击“下一步”。
4、硬盘存储类型
选择“动态分配”,点击“下一步”,这种类型可以根据需求自动调整硬盘大小。
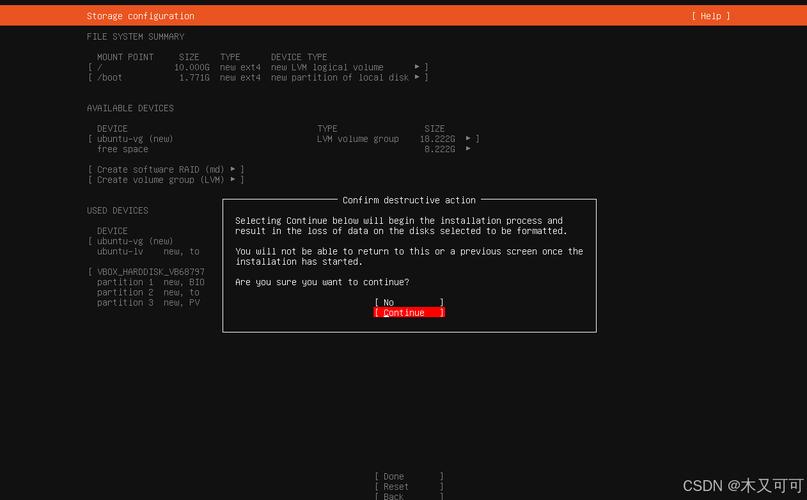
5、设置硬盘大小
建议至少分配20GB空间给虚拟硬盘,点击“创建”。
6、完成虚拟机创建
虚拟机已经创建完毕,可以在VirtualBox主界面看到新的虚拟机实例。
四、安装CentOS系统
1、加载ISO镜像
选中刚创建的虚拟机,点击“设置”,在“存储”选项卡中,点击空的光盘图标,选择“选择一个光盘文件”,找到之前下载的CentOS ISO镜像文件。
2、启动虚拟机
返回主界面,点击“启动”按钮,虚拟机将从CentOS安装介质启动。
3、开始安装
选择“Install CentOS 7”,然后回车,接下来选择语言,一般选择“English”,点击“Continue”。
4、时间和日期设置
配置合适的时区和时间,确保系统时间准确无误。
5、软件选择
根据需要选择安装的软件包,如果是服务器用途,可以选择“Minimal Install”;如果需要桌面环境,则选择“GNOME Desktop”。
6、磁盘分区
选择“Automatic Partition”,让安装程序自动分区,点击“Done”,也可以手动分区,但操作较为复杂,不适合初学者。
7、用户设置
设置root用户密码,并创建一个普通用户用于日常使用。
8、网络配置
配置网络接口,确保虚拟机能够连接到外部网络,可以选择DHCP自动获取IP地址,或者手动配置静态IP地址。
9、完成安装
确认安装配置无误后,点击“Begin Installation”开始安装,等待安装过程完成后,点击“Reboot”重启虚拟机。
五、后续配置与优化
1、更新系统
登录到CentOS系统后,执行以下命令更新系统:
- sudo yum update y
2、安装必要工具
根据需要安装常用工具和软件包,例如vim编辑器、wget下载器等:
- sudo yum install vim wget y
3、网络配置
如果采用静态IP地址,编辑网卡配置文件/etc/sysconfig/networkscripts/ifcfgeth0,添加以下内容:
- BOOTPROTO=static
- ONBOOT=yes
- IPADDR=192.168.1.100
- NETMASK=255.255.255.0
- GATEWAY=192.168.1.1
- DNS1=8.8.8.8
- DNS2=8.8.4.4
保存后重启网络服务:
- sudo systemctl restart network
4、防火墙设置
根据需要开放必要的端口,例如SSH端口22:
- sudo firewallcmd permanent addport=22/tcp
- sudo firewallcmd reload
六、常见问题解答(FAQs)
Q1: 无法从ISO镜像启动怎么办?
A1: 确保ISO镜像文件有效且未损坏,重新加载ISO文件并尝试再次启动,如果问题依旧存在,可以尝试下载其他版本的ISO镜像文件。
Q2: 如何更改虚拟机的内存大小?
A2: 关闭虚拟机,进入VirtualBox设置页面,找到对应的虚拟机实例,点击“设置”>“系统”>“主板”,在右侧面板中可以看到当前内存设置,可以在此进行调整,完成后保存设置并重新启动虚拟机。
通过以上步骤,您应该能够在VirtualBox中成功安装并配置CentOS系统,如果在安装过程中遇到任何问题,请参考VirtualBox和CentOS的官方文档或相关技术社区寻求帮助。











