CentOS安装引导详细指南
一、简介
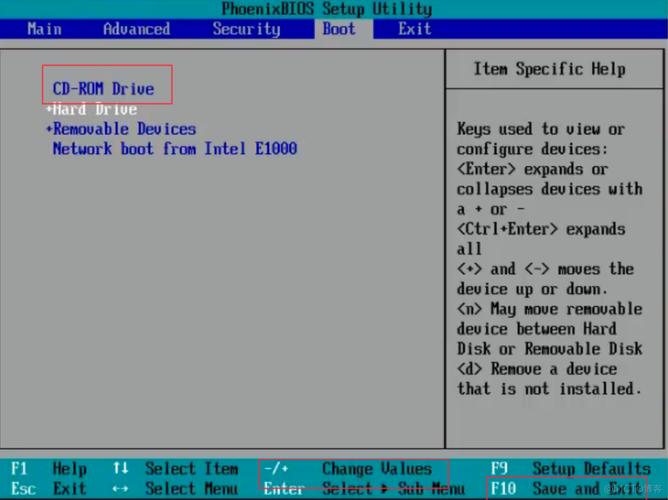
CentOS(Community Enterprise Operating System)是一种基于Red Hat Enterprise Linux (RHEL) 的开源操作系统,以其稳定性和安全性而著称,本文将详细介绍如何在计算机上通过U盘引导并安装CentOS 7操作系统,包括准备工作、制作启动盘、设置Bios以及完成安装的全过程。
二、准备工作
下载CentOS镜像文件
需要从[CentOS官方网站](https:/www.centos.org/download/)下载适用于你的计算机架构的CentOS 7镜像文件,可以选择Minimal ISO或DVD ISO版本:
Minimal ISO:仅包含基本的操作系统,适合服务器使用。
DVD ISO:包含更多的软件包,适合桌面环境。
准备USB闪存盘
确保你有一个容量至少为4GB的USB闪存盘,并且备份其中的重要数据,因为制作启动盘的过程会格式化USB设备。
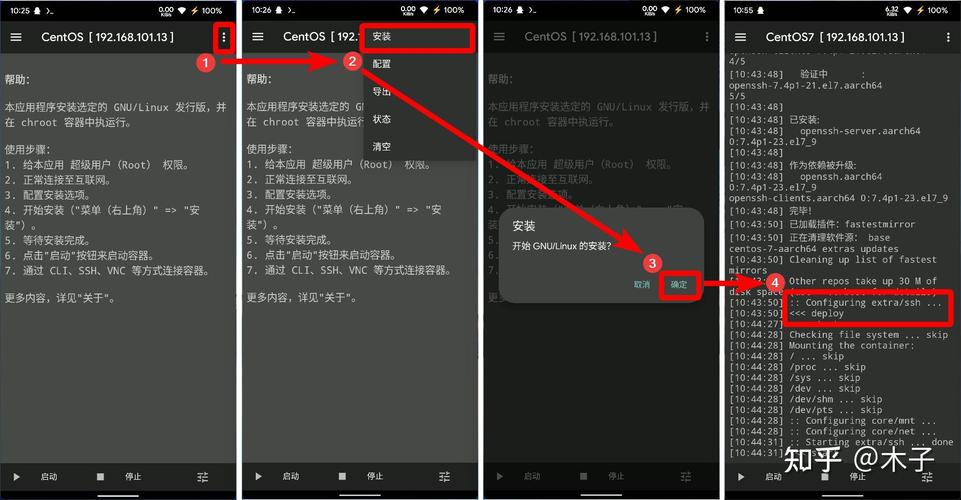
验证计算机BIOS设置
确保目标计算机支持从USB设备引导,大多数新款计算机都支持这一功能,但一些旧款型号可能需要在BIOS中进行特殊设置。
三、制作启动盘
使用Rufus工具制作CentOS 7启动盘的步骤如下:
下载并安装Rufus
你可以从[Rufus官方网站](https:/rufus.ie/)下载并安装该工具。
插入USB闪存盘
将USB闪存盘插入计算机的USB接口。
打开Rufus并选择设备
运行Rufus软件,在“设备”下拉菜单中选择插入的USB闪存盘。

选择镜像文件
在“启动选择”区域的“选择”按钮下方,点击浏览并选择下载的CentOS 7镜像文件。
配置分区方案和文件系统
Rufus会自动配置“分区方案”和“文件系统”,确保它们设置为“MBR分区方案”和“FAT32文件系统”。
开始制作启动盘
点击“开始”按钮,Rufus会弹出确认对话框,确保没有重要数据在USB闪存盘上,然后点击“确定”,耐心等待制作过程完成。
四、设置BIOS
为了确保计算机能够从U盘启动,我们需要进入BIOS设置并将启动顺序调整为首先从USB设备启动。
进入BIOS设置界面
重启计算机,在启动时按下特定的按键进入BIOS设置界面,不同的计算机品牌对应的按键可能不同,常见的有Delete键、F2键或F12键,请根据计算机启动时的提示信息操作。
调整启动顺序
在BIOS设置界面中,找到“Boot”或“启动选项”相关设置,将USB设备移到列表的最顶端,确保其优先级最高,这样计算机在启动时会首先尝试从USB启动盘引导。
保存并退出
调整完成后,按提示保存设置并退出BIOS,计算机将自动重启。
五、开始安装CentOS 7
一旦制作好启动盘并设置好BIOS,我们就可以开始安装CentOS 7操作系统了。
插入启动盘并重启计算机
将制作好的CentOS 7启动盘插入计算机的USB接口,重启计算机。
进入CentOS 7安装程序
计算机重新启动后,会自动从U盘引导并进入CentOS 7安装程序的启动界面,选择“Install CentOS 7”,按回车键继续。
选择安装语言
在安装向导的语言选择界面,选择合适的语言(通常选择“English”),然后点击“Continue”。
接下来会显示“Installation Summary”页面,在这里可以查看和调整安装设置,关键设置包括:
Localization:设置语言、键盘布局等。
Software Selection:选择要安装的软件包(最小安装或带GUI的桌面环境)。
Network & Host Name:配置网络和主机名。
Installation Source:选择安装源,通常是光盘映像。
Install Destination:磁盘分区设置。
配置磁盘分区
在选择“Installation Destination”后,你需要配置磁盘分区:
自动分区:适合大多数用户,安装程序会自动进行分区设置。
自定义分区:适合高级用户,手动设置分区可以更好地控制系统资源分配。
设置root密码和创建用户
在安装过程中,系统会提示你设置root用户密码,还可以选择创建一个普通用户。
开始安装
完成所有设置后,点击“Begin Installation”按钮,安装程序将自动进行系统安装,这个过程可能需要几分钟到十几分钟不等,具体取决于计算机的性能。
六、完成安装并首次启动
安装完成后,系统会提示你重启计算机,请拔掉U盘,然后按提示重启系统。
移除安装介质
确保在重启前移除U盘,这样计算机才能从硬盘启动。
登录系统
重启后,你将看到CentOS 7的登录界面,输入你设置的用户名和密码登录系统。
回顾安装过程
登录系统后,建议回顾整个安装过程,检查是否有遗漏或错误操作,这有助于在将来遇到类似问题时能够更快速地解决。
七、后续操作建议
安装完成后,你可以根据个人需求和偏好进行系统配置和软件安装:
更新系统:通过命令yum update更新系统软件包。
安装必要的驱动程序:确保硬件设备正常工作。
配置网络和安全设置:如防火墙、SELinux等。
部署应用程序:根据你的需求安装和配置所需的软件和服务。
八、常见问题处理
无法正常启动怎么办?
如果安装完成后无法正常启动,可能是BIOS设置错误,需检查并恢复到硬盘启动。
GRUB引导问题如何解决?
如果进入GRUB界面而无法进入系统,可能是GRUB引导被安装到U盘,解决办法是重新制作启动盘并重新安装。
九、归纳与FAQs
通过以上步骤,我们详细介绍了如何从准备工作到最终完成CentOS 7的安装,希望这篇指南能帮助你顺利安装和使用CentOS操作系统,如果在安装过程中遇到任何问题,可以参考FAQs部分或查阅相关资料。
FAQs
Q1:为什么制作启动盘时提示“无法识别的设备”?
A1:确保你下载的CentOS镜像文件完整且未损坏,并且USB闪存盘没有重要数据,可以尝试更换USB插口或使用其他制作工具如Etcher(MacOS、Linux)或UltraISO(Windows)。
Q2:安装过程中出现dracutinitqueue timeout错误怎么办?
A2:这个问题通常是由于U盘名称被Windows系统识别错误导致的,可以在错误界面输入以下命令:
- cd /dev
- ls
找到第8列中带有数字的设备名(如sda4),然后编辑内核路径:
- linuxefi/images/pxeboot/vmlinuz inst.stage2=hd:LABEL=/dev/sda4 quiet
输入Ctrl+X继续安装。










