VMware Tools 是一款由 VMware 提供的增强工具集,旨在提升虚拟机的性能和用户体验,它提供了多种功能,包括提高图形性能、改善鼠标和键盘的响应速度、支持文件共享以及同步主机与虚拟机之间的时间等,对于 CentOS 操作系统,安装 VMware Tools 可以显著提升其运行效率和用户操作体验。
一、VMware Tools的作用
1、提高图形性能:通过优化图形渲染,提供更流畅的显示效果。
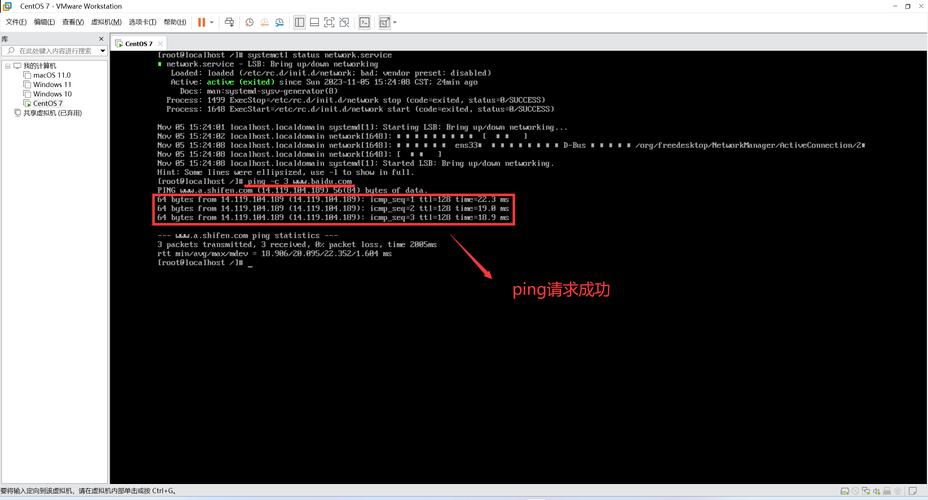
2、改善输入设备响应:增强鼠标和键盘的响应速度,减少延迟。
3、文件共享:允许在主机和虚拟机之间轻松共享文件。
4、时间同步:确保虚拟机的时间与主机保持一致。
5、其他增强功能:如剪贴板共享、拖放文件支持等。
二、安装步骤详解
1. 准备工作
确保你的 CentOS 虚拟机已经启动并运行。
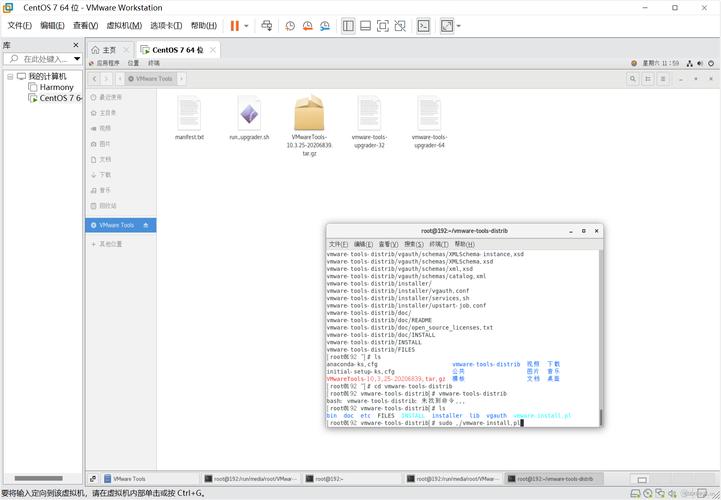
确保你有足够的权限来执行安装过程(通常需要 root 权限)。
2. 获取 VMware Tools 安装程序
打开 VMware Workstation 或 VMware vSphere Client。
选择你的 CentOS 虚拟机,点击“虚拟机”菜单,然后选择“安装 VMware Tools”(如果是更新版本,则可能显示为“升级 VMware Tools”)。
这将挂载 VMware Tools 的虚拟 CDROM 到虚拟机中。
3. 挂载 CDROM 并解压安装包
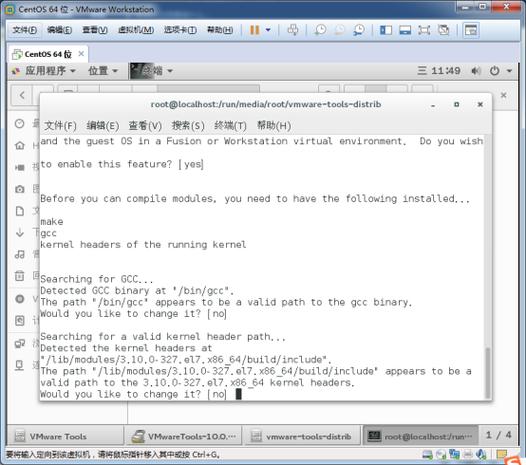
在 CentOS 终端中,首先创建挂载点(如果尚未创建):
- sudo mkdir /mnt/cdrom
挂载虚拟 CDROM:
- sudo mount /dev/cdrom /mnt/cdrom
进入挂载目录:
- cd /mnt/cdrom
解压 VMware Tools 安装包到临时目录(/tmp):
- sudo tar zxvf VMwareTools<version>.tar.gz C /tmp/
注意:将<version> 替换为你的实际版本号。
4. 安装 VMware Tools
进入解压后的目录:
- cd /tmp/vmwaretoolsdistrib/
运行安装脚本,如果你希望使用默认设置进行安装,可以直接运行:
- sudo ./vmwareinstall.pl d
这里的d 参数表示自动接受所有默认选项,你也可以省略该参数,并根据提示手动回答安装过程中的问题。
如果系统提示缺少必要的软件包(如 Perl、GCC 等),请先安装这些依赖项,使用以下命令安装 Perl:
- sudo yum install perl
完成安装后,根据提示重启 CentOS 虚拟机以使更改生效。
三、验证安装
重启后,你可以通过以下方式验证 VMware Tools 是否成功安装:
检查是否有新的硬件设备被识别,如“VMware Tools”相关的设备。
尝试使用 VMware Tools 提供的功能,如文件共享、无缝模式等。
在 CentOS 终端中运行以下命令查看 VMware Tools 的版本信息:
- vmwaretoolboxcmd v
四、常见问题及解决方案
1、挂载失败:确保你的虚拟机设置中已正确添加 CD/DVD 驱动器,并且选择了正确的 ISO 映像文件。
2、解压失败:检查你是否有足够的磁盘空间,以及是否正确指定了目标目录。
3、缺少依赖项:在安装前,确保你的 CentOS 系统已安装了所有必要的软件包,如 Perl、GCC 等。
4、安装过程中出现错误:仔细阅读错误信息,并根据提示进行相应的解决,如果问题复杂,建议查阅官方文档或社区论坛寻求帮助。
安装 VMware Tools 是提升 CentOS 虚拟机性能和用户体验的重要步骤,通过遵循上述步骤和注意事项,你应该能够顺利完成安装过程,如果在安装过程中遇到任何问题,不要犹豫,及时寻求帮助以确保你的虚拟机能够正常运行并充分利用 VMware Tools 提供的所有功能。
六、相关问答FAQs
Q1: 如何在 CentOS 中卸载 VMware Tools?
A1:要在 CentOS 中卸载 VMware Tools,你可以使用以下命令:
- sudo /usr/bin/vmwareuninstalltools.pl
卸载过程可能需要一些时间,并且可能需要重启虚拟机以使更改生效。
Q2: 如果我没有管理员权限,如何安装 VMware Tools?
A2:如果你没有管理员权限,你将无法直接安装 VMware Tools,因为安装过程需要超级用户权限来访问系统文件和执行某些操作,你可以请求你的系统管理员或具有适当权限的用户来帮助你完成安装过程,如果你正在使用共享或公共环境,并且无法获得管理员权限,你可以考虑使用其他不需要超级用户权限的虚拟化解决方案或工具。











