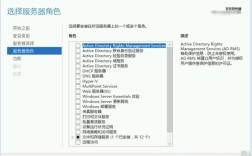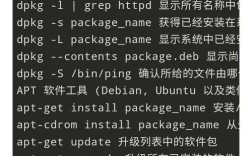CentOS 6.5 在 VMware 上的安装与配置详细教程
CentOS 6.5 是一个基于 Red Hat Enterprise Linux (RHEL) 的开源操作系统,广泛用于服务器和开发环境,本文将详细介绍如何在 VMware 上安装 CentOS 6.5,包括准备工作、创建虚拟机、安装系统以及基本配置,通过本文,您将能够轻松地在 VMware 环境中搭建一个 CentOS 6.5 系统。

一、软件准备
1、虚拟机软件:VMware Workstation 或 VMware Player,本文以 VMware Workstation 为例。
2、操作系统镜像:CentOS6.5x86_64minimal.iso,可以从 [CentOS 官网](http://vault.centos.org/6.5/isos/x86_64/) 下载。
二、创建虚拟机
1、打开 VMware Workstation,点击“文件”菜单,选择“新建虚拟机”。
2、选择典型(推荐),点击“下一步”。
3、选择“稍后安装操作系统”,点击“下一步”。
4、选择操作系统类型为“Linux”,版本选择“CentOS 64位”,点击“下一步”。
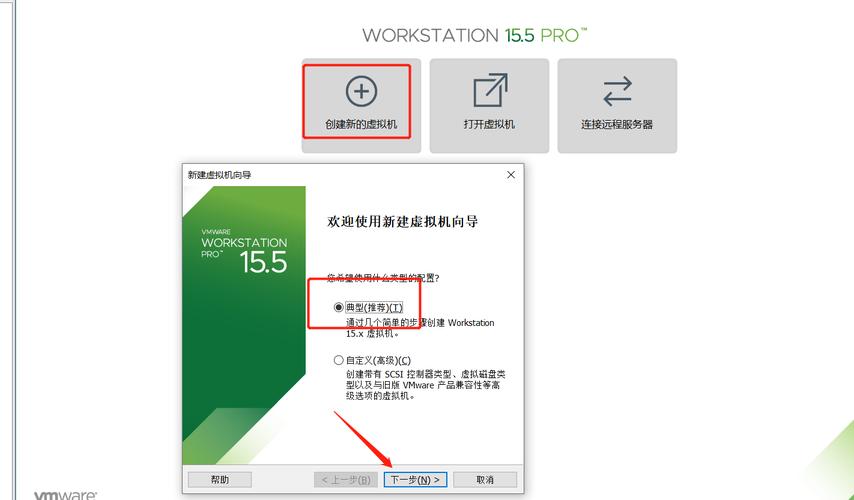
5、输入虚拟机名称(如“CentOS 6.5”),并选择虚拟机文件存放位置,点击“下一步”。
6、设置磁盘大小,建议最小20GB,选择“将磁盘拆分成多个文件”,点击“下一步”。
7、完成虚拟机创建,不勾选“创建后开启此虚拟机”,点击“完成”。
三、安装 CentOS 6.5
1、启动虚拟机:选中刚刚创建的虚拟机,点击“开启此虚拟机”。
2、进入安装界面:选择“Install or upgrade an existing system”,按回车键。
3、跳过媒体检测:选择“Skip”,按回车键。
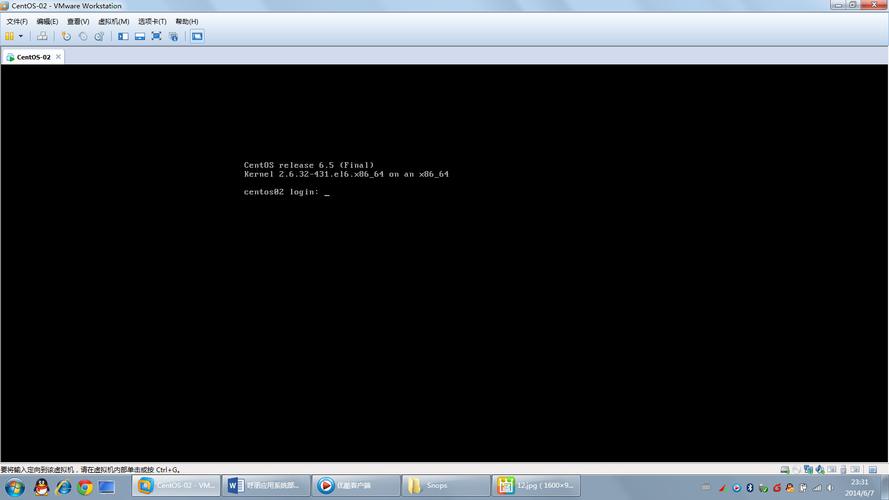
4、语言选择:选择“简体中文”,点击“下一步”。
5、键盘布局:选择“美国英语式”,点击“下一步”。
6、存储设备:选择“基本存储设备”,点击“下一步”。
7、清除原始数据:选择“是,忽略所有数据”,点击“下一步”。
8、网络配置:配置网络为“自动连接(DHCP)”,点击“下一步”。
9、时区设置:选择“亚洲/上海”,点击“下一步”。
10、root密码设置:输入并确认 root 用户的密码,点击“下一步”。
11、硬盘分区:选择“替换现有 Linux 系统”,点击“下一步”。
12、确认写入磁盘:选择“将修改写入磁盘”,点击“下一步”。
13、引导加载程序安装:选择“GRUB”,点击“下一步”。
14、开始安装:点击“重新引导”,开始安装过程。
15、安装完成后,登录系统,初始用户名为“root”,输入之前设置的密码。
四、基本配置
1、更新系统:登录后,首先更新系统包。
- yum update y
2、网络配置:配置静态 IP 地址。
- vim /etc/sysconfig/networkscripts/ifcfgeth0
添加或修改以下内容:
- BOOTPROTO=static
- ONBOOT=yes
- IPADDR=192.168.1.100
- NETMASK=255.255.255.0
- GATEWAY=192.168.1.1
- DNS1=8.8.8.8
保存后重启网络服务:
- service network restart
3、防火墙设置:关闭防火墙(根据需要)。
- service iptables stop
- chkconfig iptables off
4、禁用 SELinux:编辑配置文件。
- vim /etc/selinux/config
将“SELINUX=enforcing”改为“SELINUX=disabled”,保存并退出,重启系统生效。
五、常见问题及解决方法
1、无法联网:检查虚拟机的网络适配器设置,确保选择了正确的网络模式(桥接、NAT 等),确保宿主机的网络连接正常。
2、无法进入图形界面:可能是由于显卡驱动问题,尝试安装 VMware Tools 增强图形功能。
3、系统卡顿:为虚拟机分配更多的 CPU 和内存资源。
4、忘记 root 密码:使用 VMware 快照功能恢复到安装前的状态,重新设置密码。
通过以上步骤,您已经成功在 VMware 上安装了 CentOS 6.5,并完成了基本的配置,CentOS 6.5 作为一个稳定的操作系统,适用于各种服务器和开发环境,本文提供的详细教程涵盖了从准备工作到安装和配置的每一个环节,希望能帮助您顺利完成 CentOS 6.5 的安装,如果在实际操作中遇到问题,可以参考常见问题及解决方法,或者查阅相关文档和社区资源。