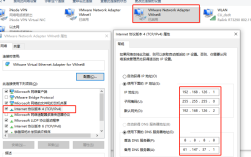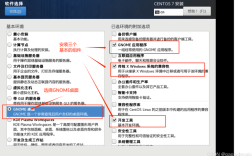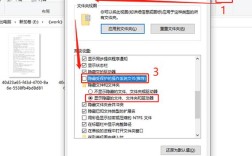在CentOS系统中,网络设置是确保系统能够顺畅接入网络的重要步骤,本文将详细介绍如何配置静态IP地址、网关、DNS等关键网络参数,以帮助需要的人快速掌握CentOS网络配置的基本方法和技巧,通过遵循本文的指导,读者将能够轻松地完成CentOS系统的网络配置任务,并确保系统能够稳定、高效地运行在网络环境中。
一、虚拟机网络配置
1. VMware虚拟网络编辑器配置
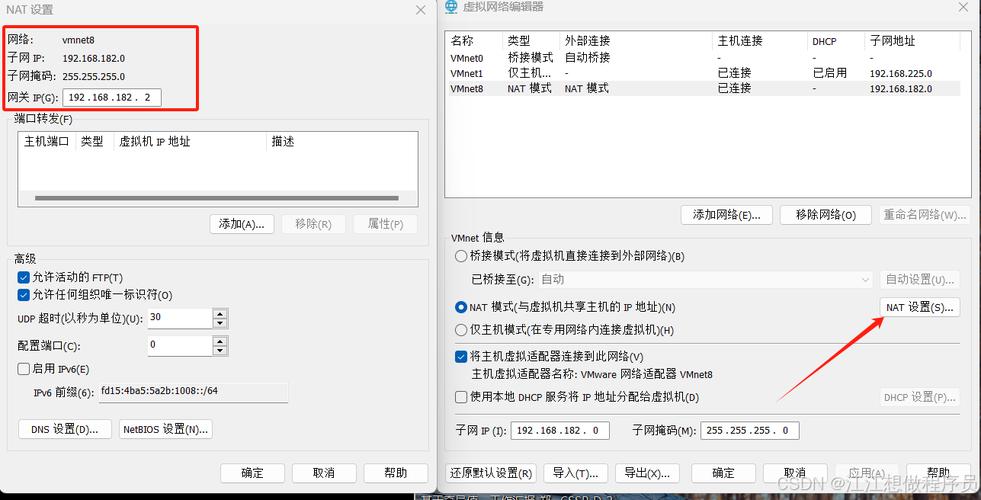
打开VMware Workstation,点击“编辑”>“虚拟网络编辑器”。
选择“NAT模式”,点击右侧的“NAT设置”。
查看并记录子网IP、子网掩码和网关IP,这些信息将在后续配置中使用。
2. Windows宿主机网络配置
打开Windows的网络设置,找到虚拟网卡VMnet8。
双击VMnet8,进入属性设置。
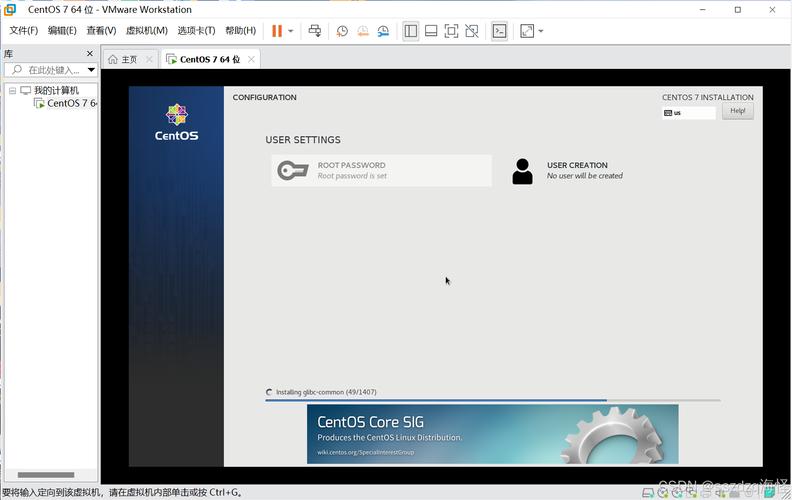
找到“Internet协议版本4 (TCP/IPv4)”,点击“属性”。
将IP地址设置为与VMware NAT设置中的IP地址相同,子网掩码和默认网关也保持一致。
点击“确定”保存设置。
二、CentOS系统网络配置
1. 修改网络配置文件
登录CentOS系统,打开终端。
输入命令su切换到root用户,输入root用户密码。
使用命令vim /etc/sysconfig/networkscripts/ifcfgens33(文件名可能因网卡不同而异,如ifcfgeth0)打开网络配置文件。
按i键进入编辑模式,进行以下修改:
将ONBOOT=no改为yes,确保开机时启动网卡。
将BOOTPROTO=dhcp改为static,使用静态IP地址。
添加或修改以下内容:
- IPADDR=192.168.127.128 # IP地址
- NETMASK=255.255.255.0 # 子网掩码
- GATEWAY=192.168.127.2 # 网关地址
- DNS1=119.29.29.29 # 首选DNS服务器
- DNS2=8.8.8.8 # 备用DNS服务器
修改完成后,按Esc键退出编辑模式,输入:wq保存并退出。
2. 重启网络服务
输入命令systemctl restart network.service或systemctl restart network重启网络服务,使配置生效。
3. 验证网络配置
使用命令ip addr查看IP地址是否设置正确。
使用命令ping www.baidu.com测试网络连通性。
三、常见问题及解决方法
1. 无法连接网络
检查虚拟机网络设置是否正确,确保选择了NAT模式且设置了正确的子网IP和网关。
检查Windows宿主机的网络设置,确保虚拟网卡VMnet8的IP地址、子网掩码和默认网关设置正确。
检查CentOS的网络配置文件,确保IP地址、子网掩码、网关和DNS设置正确无误。
2. ifconfig命令不可用
CentOS 7及更高版本中,ifconfig命令已被nettools包取代,如果ifconfig命令不可用,可以使用yum安装nettools包:yum install nettools。
3. DNS解析失败
检查/etc/resolv.conf文件中的DNS服务器地址是否正确。
如果使用的是内部DNS服务器,请确保该服务器运行正常且CentOS能够访问。
CentOS网络配置涉及虚拟机网络设置、Windows宿主机网络设置以及CentOS系统内部的网络配置文件修改等多个方面,通过本文的介绍,读者应该能够掌握CentOS网络配置的基本方法和技巧,并能够解决常见的网络配置问题,在进行网络配置时,请务必仔细核对各项参数设置,以确保系统能够正确连接到网络并稳定运行。