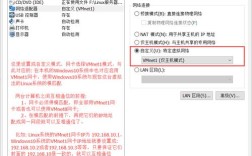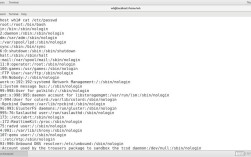CentOS 6.7是一款非常经典的Linux操作系统版本,广泛应用于服务器和个人电脑,本文将详细介绍如何在VMware虚拟机中安装CentOS 6.7,包括前期准备、虚拟机配置、系统安装和后期设置等步骤。
一、准备工作
1、下载CentOS 6.7 ISO镜像文件:访问[CentOS官网](https://www.centos.org/download/)或其他镜像站点,如阿里云开源镜像仓库(http://mirrors.aliyun.com/),下载CentOS 6.7的ISO镜像文件。
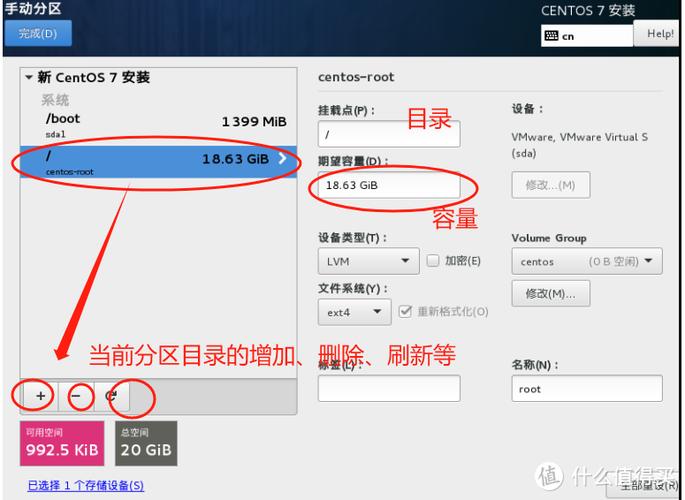
2、安装VMware Workstation Pro:确保你的计算机上已经安装了VMware Workstation Pro,可以从VMware官网下载并安装最新版本。
二、创建虚拟机
1、打开VMware Workstation Pro:启动软件后,点击“创建新的虚拟机”。
2、选择自定义(高级):为了更灵活的配置,选择“自定义(高级)”选项,然后点击“下一步”。
3、硬件兼容性检查:直接点击“下一步”,默认即可。
4、选择稍后安装操作系统:在“安装客户机操作系统”界面,选择“稍后安装操作系统”,然后点击“下一步”。
5、选择操作系统类型:在“客户机操作系统”界面,选择“Linux”,版本选择“CentOS 64位”,然后点击“下一步”。
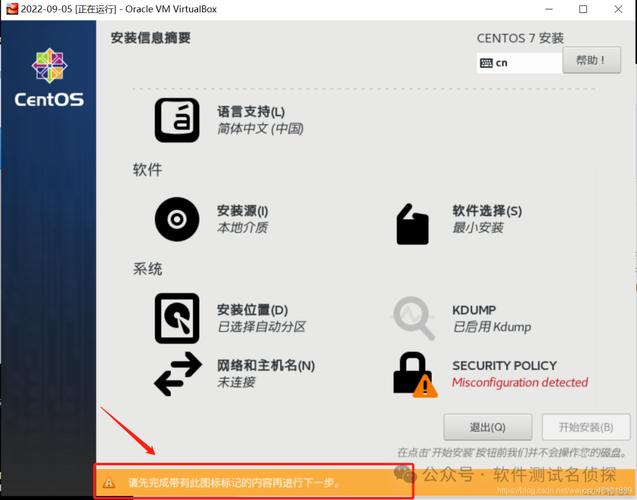
6、虚拟机名称和位置:为虚拟机命名,并选择虚拟机文件的存放位置,建议使用全英文路径,然后点击“下一步”。
7、处理器配置:根据实际需求分配处理器数量和内核数量,一般默认配置即可,然后点击“下一步”。
8、内存配置:根据实际需求分配内存大小,一般建议至少分配1GB内存,然后点击“下一步”。
9、网络类型:选择默认的网络类型(NAT),然后点击“下一步”。
10、I/O控制器类型:选择默认推荐的类型,然后点击“下一步”。
11、磁盘类型:选择默认的磁盘类型,然后点击“下一步”。
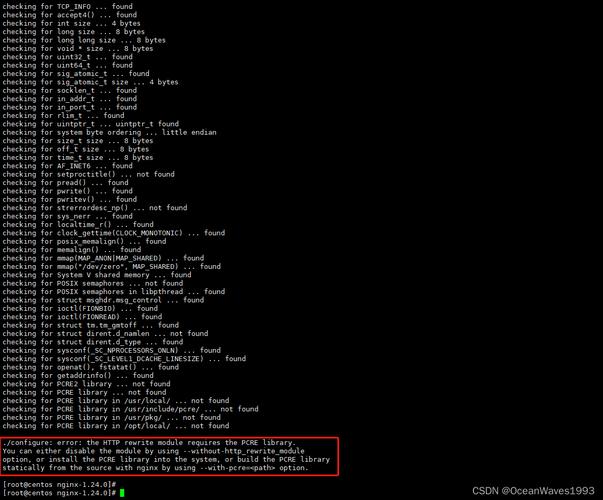
12、创建新虚拟磁盘:选择“创建新虚拟磁盘”,然后点击“下一步”。
13、磁盘大小:设置虚拟磁盘的大小,一般建议至少15GB,并选择“将磁盘拆分成多个文件”,然后点击“下一步”。
14、指定磁盘文件:为虚拟磁盘文件命名,并选择存放位置,然后点击“下一步”。
15、完成虚拟机设置:点击“完成”,完成虚拟机的初步设置。
三、安装CentOS 6.7
1、载入系统镜像:在VMware界面中,选中刚刚创建的虚拟机,点击“编辑虚拟机设置”,在“CD/DVD”选项中,选择“使用ISO映像文件”,并浏览到之前下载的CentOS 6.7 ISO文件,然后点击“确定”。
2、开启虚拟机:点击“开启此虚拟机”,虚拟机将从CentOS 6.7 ISO镜像启动。
3、安装界面选择:在启动界面,按回车键开始安装。
4、跳过测试介质完整性:按Tab键切换到“skip”,然后按回车键跳过检测。
5、语言选择:默认选择English,然后点击“Next”。
6、键盘布局:默认选择U.S. English(美式英语),然后点击“Next”。
7、存储设备类型:默认选择“基本存储设备”,然后点击“Next”。
8、磁盘分区:选择“替换现有的Linux系统”,然后点击“Next”。
9、主机名设置:输入主机名,master”,然后点击“Next”。
10、网络设置:选择“使用DHCP自动分配IP地址”,然后点击“Next”。
11、时区设置:选择Asia/Shanghai时区,然后点击“Next”。
12、root密码设置:设置root用户的密码,并确认,然后点击“Next”。
13、创建用户账户:创建一个普通用户账户,设置用户名和密码,并确认,然后点击“Next”。
14、分区设置:选择“创建自定义布局”,然后进行分区设置,通常需要创建/boot、swap、/(根目录)等分区,具体步骤如下:
创建/boot分区,挂载点为/boot,文件系统类型为ext4,大小为200MB。
创建物理卷,文件类型选择LVM。
在物理卷上创建逻辑卷组。
在逻辑卷组上创建swap分区,大小为2GB。
创建/usr分区,挂载点为/usr,文件系统类型为ext4,大小为20GB。
创建/(根目录)分区,挂载点为/,文件系统类型为ext4,使用剩余的所有空间。
15、写入更改:完成分区设置后,点击“Next”,系统会提示是否写入更改到磁盘,选择“是”并确认。
16、引导程序安装位置:默认即可,点击“Next”。
17、安装方式选择:选择最小化安装或带GUI的桌面安装,根据需求选择,然后点击“Next”。
18、开始安装:点击“Begin Installation”,系统开始安装,安装完成后,点击“Reboot”重启系统。
四、登录系统
1、登录系统:重启后,使用之前设置的root密码或普通用户账户登录系统。
2、初始配置:根据系统提示完成初始配置,如设置许可证、创建用户等。
五、常见问题解答
Q1: 安装过程中出现“No space left on device”错误怎么办?
A1: 这种错误通常是因为分区时没有正确设置分区大小或磁盘空间不足导致的,请重新检查分区设置,确保每个分区有足够的空间,并且总的磁盘空间足够安装系统,如果问题依然存在,可以尝试删除一些不必要的文件或增加虚拟磁盘的大小。
Q2: 如何从CentOS 6.7升级到CentOS 7?
A2: 从CentOS 6.7升级到CentOS 7并不是一个简单的过程,因为这两个版本之间的变化较大,建议备份重要数据后,重新安装CentOS 7,并在新系统中恢复数据和配置,具体步骤可以参考官方文档或相关教程。
通过以上步骤,你可以在VMware虚拟机中成功安装CentOS 6.7操作系统,如果在安装过程中遇到任何问题,可以参考官方文档或寻求社区帮助。