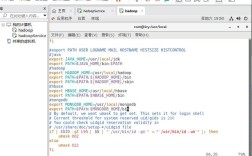CentOS安装教程
一、准备工作
1.下载工具和镜像文件
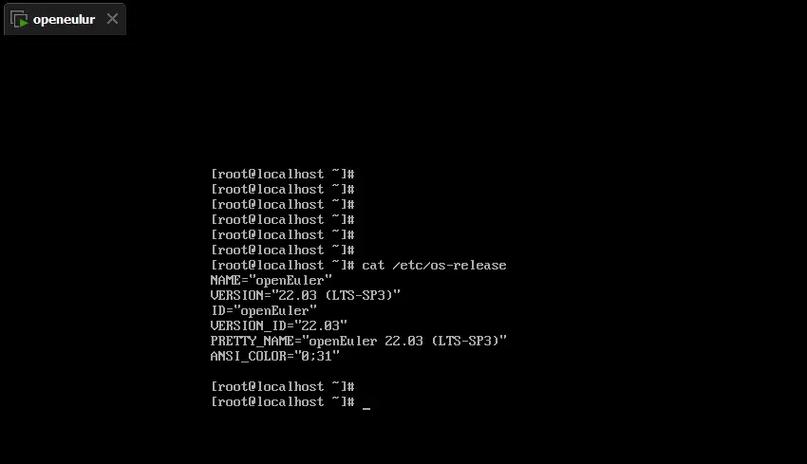
VMware Workstation:可以从[这里](https://www.vmware.com/products/workstationplayer/workstationplayerevaluation.html)下载,请选择适合自己操作系统的版本,并进行安装。
CentOS镜像文件:访问[CentOS官网](https://www.centos.org/download/),选择需要的版本(如CentOS7),并下载ISO文件,本文以CentOS7x86_64DVD1708.iso为例。
2.检查系统要求
确保计算机满足以下最低硬件要求:
CPU:Intel或AMD x86_64架构处理器
内存:至少2GB RAM(推荐4GB或更多)
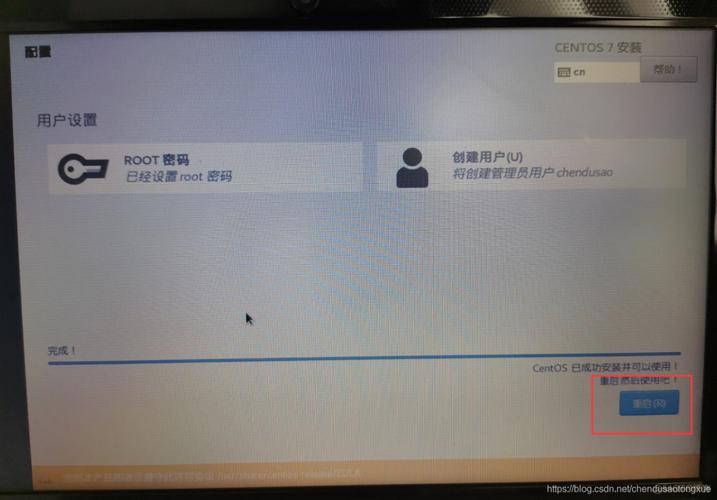
硬盘:至少15GB的可用空间
其他设备:光驱或USB接口用于加载ISO文件
二、创建虚拟机
1.打开VMware Workstation并创建新的虚拟机
打开已安装的VMware Workstation,点击“创建新的虚拟机”。
选择“典型(推荐)(T)”,然后点击“下一步”。
2.安装介质和操作系统选择
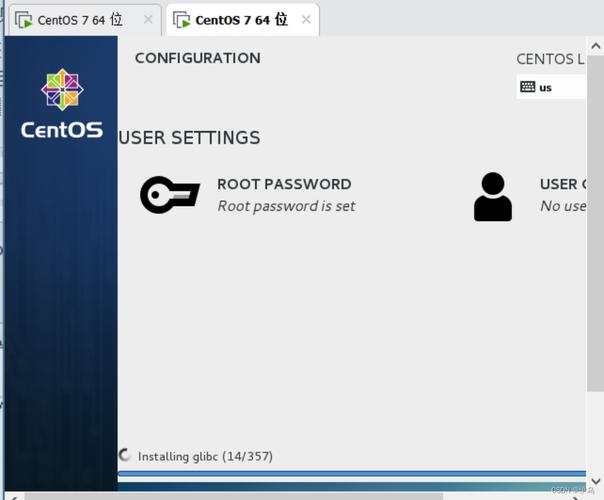
选择“稍后安装操作系统”,然后点击“下一步”。
在“客户机操作系统”下选择“Linux”,版本选为“CentOS 7 64位”,然后点击“下一步”。
3.虚拟机命名与存储位置
给虚拟机命名(CentOS 7”),并选择合适的存储位置,建议存放在有足够空间的磁盘上,然后点击“下一步”。
4.处理器和内存配置
设置虚拟机的处理器数量和每个处理器的内核数,默认配置通常为一个处理器和一个内核,可根据需求调整。
分配虚拟机内存,建议至少2GB,如果宿主机资源允许,可以分配更多。
5.网络类型和I/O控制器
选择网络类型,NAT模式较为简单,适合大多数场景,然后点击“下一步”。
I/O控制器选择默认设置,然后点击“下一步”。
6.磁盘类型和大小
选择磁盘类型为默认的SCSI。
创建新的虚拟磁盘,设置磁盘大小(例如20GB),勾选“将磁盘拆分成多个文件”,然后点击“下一步”。
7.完成虚拟机创建
检查所有设置,确保无误后点击“完成”。
三、安装CentOS
1.加载ISO镜像文件
开启刚才创建的虚拟机,在VMware提示选择启动光盘映像文件时,浏览并选择下载好的CentOS7x86_64DVD1708.iso文件。
2.开始安装过程
虚拟机启动后,出现CentOS安装界面,选择“Install CentOS 7”,按回车键继续。
选择安装过程中使用的语言,这里我们选择“中文”,然后点击“继续”。
3.键盘布局和语言支持
选择“汉语”,并点击“前进”。
在语言支持界面添加“中文简体”支持,然后点击“前进”。
4.时间和日期设置
选择“亚洲/上海”时区,然后点击“前进”。
5.磁盘分区
选择“自动分区”,软件会自动进行分区设置,如果需要自定义分区,可以选择“我要配置分区”,根据需求进行设置。
/boot: 500MB,ext4格式
Swap: 内存大小的2倍,或者根据需求调整
/: 剩余的所有空间,ext4格式
完成后点击“完成”并接受更改。
6.网络和主机名配置
设置网络连接信息,包括IPv4地址、子网掩码、网关等,可以选择自动获取(DHCP),也可以手动配置静态IP。
设置主机名,localhost.localdomain”。
7.软件选择和安装源
在软件选择界面,选择“带GUI的服务器”,并根据需要勾选其他组件。
配置安装源,可以选择“本地媒体”或“网络源”。
8.用户设置和root密码
创建一个普通用户,设置用户名和密码。
设置root用户的密码。
9.开始安装
确认以上所有设置无误后,点击“开始安装”,安装过程可能需要几分钟到十几分钟不等。
安装完成后,点击“重启”按钮。
四、首次启动与配置
1.许可协议和初次设置
接受许可协议,并完成初次设置。
设置静态IP地址(可选)。
2.登录系统
重启后,使用之前设置的用户名和密码登录系统。
进入桌面环境或命令行界面,根据需要进行进一步的配置和使用。
1.备份与恢复:定期备份虚拟机配置文件和重要数据,以防意外丢失。
2.安全设置:安装防火墙和杀毒软件,及时更新系统补丁,确保系统安全。
3.性能优化:根据实际使用情况调整虚拟机的资源分配,以提高性能和响应速度。
4.常见问题解决:遇到问题时,可查阅官方文档或相关技术论坛寻求帮助。
六、相关问答FAQs
Q1:如何更改虚拟机的内存大小?
A1:可以通过编辑虚拟机设置来更改内存大小,步骤如下:
1、关闭虚拟机电源。
2、右键点击虚拟机名称,选择“设置”。
3、在“硬件”选项卡中,找到“内存”项,并调整内存大小。
4、点击“确定”保存更改。
Q2:如何在CentOS中安装额外的软件包?
A2:在CentOS中可以使用YUM或DNF包管理器来安装额外的软件包,要安装vim编辑器,可以使用以下命令:
- sudo yum install vim # 适用于CentOS 7及更早版本
- sudo dnf install vim # 适用于CentOS 8及更高版本