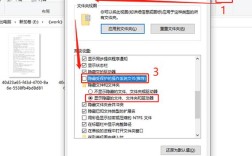在Centos操作系统中,复制文件夹是一个常见的任务,无论是为了备份数据、迁移文件还是其他目的,掌握正确的方法都非常重要,本文将详细介绍在CentOS系统中如何使用命令行工具来复制文件夹,包括基本的命令语法、常用选项以及一些注意事项。
查看当前目录
在进行文件夹复制之前,首先需要确认当前所在的目录位置,可以使用以下命令来查看:

- pwd
该命令会显示当前所在目录的绝对路径。
使用cp命令复制文件夹
cp命令是Linux中最常用的文件和文件夹复制工具之一,要复制整个文件夹及其内容,可以使用r选项(递归复制),以下是基本的语法:
- cp r 源文件夹 目标文件夹
要将名为folder1的文件夹复制到/home/user/backup目录下,可以运行以下命令:
- cp r folder1 /home/user/backup/
这将把folder1及其所有子文件和子文件夹复制到/home/user/backup/目录中。
确认文件夹是否复制成功
复制完成后,可以使用ls命令来确认文件夹是否已经成功复制到目标位置:
- ls /home/user/backup/
如果返回结果中包含了folder1,则表示复制成功。

复制文件夹并重命名
需要将文件夹复制到目标位置并重命名,可以使用以下命令:
- cp r 源文件夹 目标文件夹/新文件夹名
将folder1复制到/home/user/backup目录并重命名为folder_backup:
- cp r folder1 /home/user/backup/folder_backup
使用rsync命令复制文件夹
除了cp命令外,还可以使用rsync命令来复制文件夹,与cp不同,rsync可以实现增量复制,节省时间和资源,以下是基本的语法:
- rsync av 源文件夹 目标文件夹
要将folder1复制到/home/user/backup目录:
- rsync av folder1 /home/user/backup/
这里的选项含义如下:
a:归档模式,表示递归复制并保持所有文件属性。
v:详细模式,显示复制过程中的文件信息。
保留权限和属性
有时候需要保留文件夹的权限和属性信息,可以使用cp命令的preserve选项:
- cp rp 源文件夹 目标文件夹
- cp rp folder1 /home/user/backup/
这里的选项含义如下:
p:与文件的属性一起复制,而非使用默认属性。
r:递归复制,用于目录的复制操作。
注意事项
权限问题:在复制文件夹时,务必注意源文件和目标文件夹都有适当的权限,如果没有相应的权限,可能会导致复制失败,可以使用sudo提升权限。
空间检查:确保目标位置有足够的空间来存放被复制的文件夹,可以使用df h命令查看磁盘空间使用情况。
备份:建议在执行复制操作之前进行备份,以防意外情况发生。
通过上述介绍,你现在应该了解在CentOS系统中如何使用命令行复制文件夹的方法,这些技巧将有助于提高你的工作效率,并确保数据的安全性,无论是使用cp命令还是rsync命令,都可以根据具体需求选择合适的工具来完成文件夹复制任务。