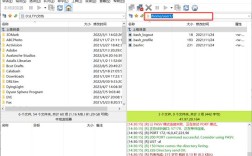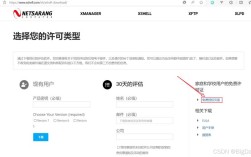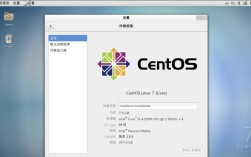CentOS待机命令详解
Centos操作系统中的待机模式是一种低功耗状态,旨在节省能源并延长硬件寿命,本文将详细介绍如何在CentOS中进入待机模式、唤醒系统以及相关配置选项。
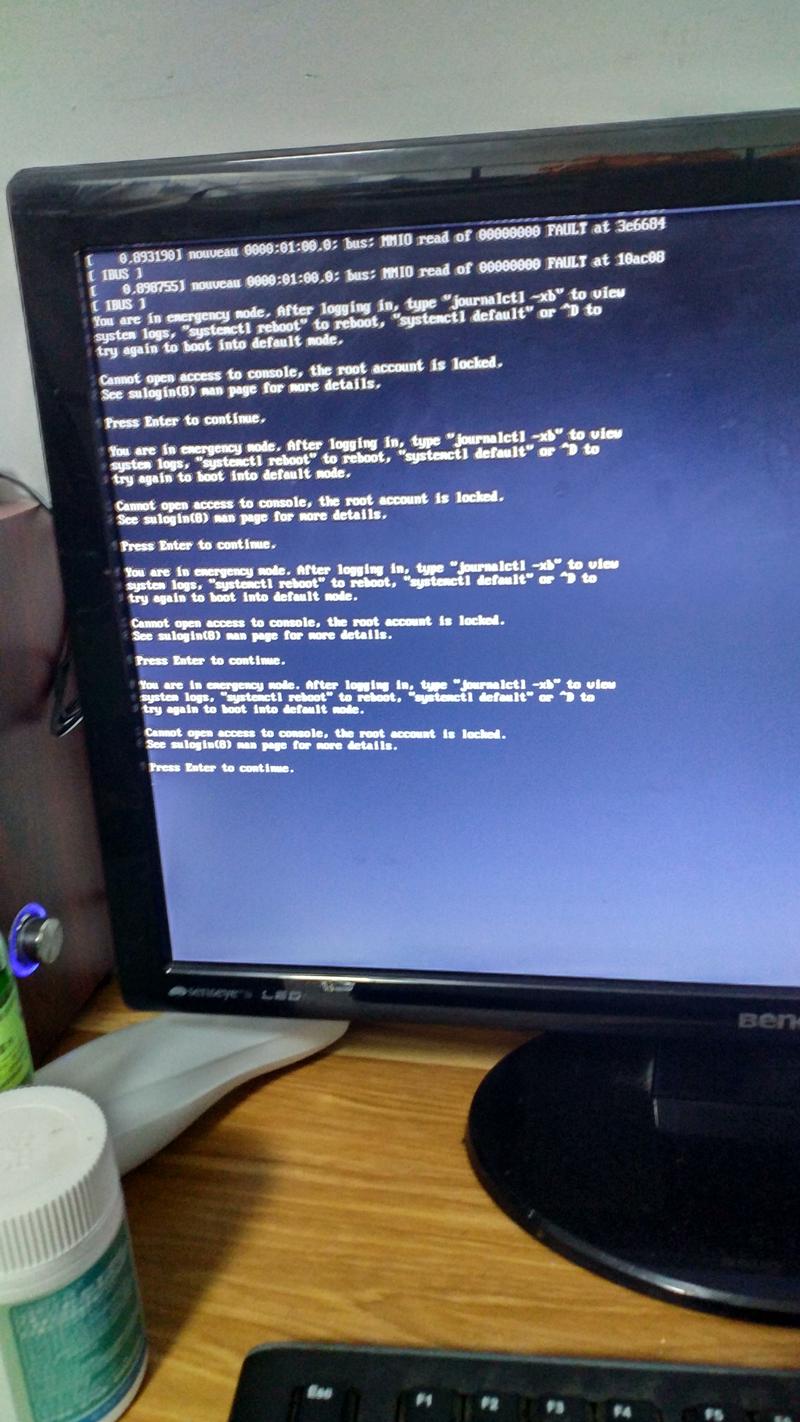
进入待机模式
1.1 使用命令行
在终端中输入以下命令可以使计算机进入待机状态:
- sudo systemctl suspend
此命令需要管理员权限,执行后会暂停所有正在运行的进程,并将计算机切换到低功耗模式。
1.2 使用图形界面
如果你使用的是CentOS的图形界面,可以通过点击“关机”选项来进入待机模式,具体步骤如下:
1、点击右上角的菜单,选择“关机”。

2、在弹出的菜单中选择“待机”。
唤醒系统
2.1 按下任意键或移动鼠标
当计算机处于待机状态时,可以通过按下键盘上的任意键或移动鼠标来唤醒系统。
2.2 使用电源按钮
如果计算机配备有电源按钮,可以按下该按钮来唤醒计算机,请确保你的系统已正确配置以响应电源按钮。
2.3 使用网络唤醒
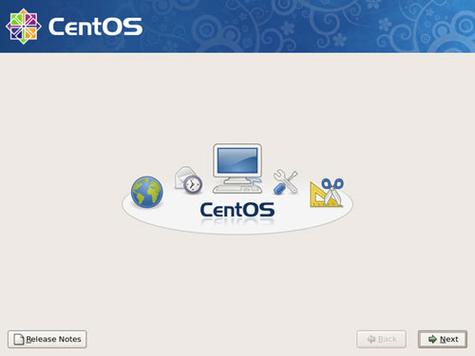
如果计算机已连接到局域网,你可以通过发送特定的唤醒信号来唤醒它,这需要在计算机的Bios设置中启用“唤醒局域网”选项,并使用支持此功能的设备发送唤醒请求。
配置电源管理选项
CentOS 7使用systemd来管理系统电源设置,可以通过编辑/etc/systemd/logind.conf文件来配置不同的电源行为,以下是一些常见的配置选项:
| 选项 | 描述 |
| HandlePowerKey | 按下电源键后的行为,默认为poweroff |
| HandleSuspendKey | 按下待机键后的行为,默认为suspend |
| HandleHibernateKey | 按下休眠键后的行为,默认为hibernate |
| HandleLidSwitch | 合上笔记本盖子后的行为,默认为suspend |
| HandleLidSwitchDocked | 插入扩展坞或多显示器连接时合盖的行为,默认为ignore |
如果你希望在合上笔记本盖子时锁定屏幕而不是待机,可以将HandleLidSwitch设置为lock:
- HandleLidSwitch=lock
保存更改后,执行以下命令使设置生效:
- sudo systemctl restart systemdlogind.service
定时任务实现自动待机
你可以使用rtcwake工具来实现定时待机,确保已安装rtcwake:
- which rtcwake
如果未安装,可以使用以下命令安装:
- sudo yum install rtcwake
创建一个脚本来设置定时任务,例如在两小时后让系统进入待机状态:
- #!/bin/bash
- rtcwake m mem s 7200 l
将脚本设置为可执行,并使用crontab设置定时任务:
- chmod +x /path/to/script.sh
- crontab e
在打开的编辑器中添加以下行,每天午夜执行脚本:
- 0 0 * * * /path/to/script.sh
保存并退出编辑器,这样系统将在每天午夜自动进入待机状态。
常见问题及解答
Q1: 如何检查CentOS是否支持休眠功能?
A1: 你可以通过以下命令检查系统是否支持休眠功能:
- cat /sys/power/state
如果看到disk状态,说明系统支持休眠功能。
Q2: 如何在CentOS中设置定时休眠?
A2: 使用rtcwake工具可以实现定时休眠,确保已安装rtcwake,然后创建一个脚本来设置定时任务,例如在两小时后让系统进入休眠状态:
- #!/bin/bash
- rtcwake m disk s 7200 l
将脚本设置为可执行,并使用crontab设置定时任务。
通过以上介绍,你应该能够更好地理解和使用CentOS的待机功能,从而有效管理系统能源和提高系统效率。