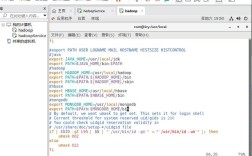在macOS上通过虚拟机搭建CentOS系统环境,是一种常见的解决方案,尤其适用于需要在Mac上进行Linux开发或者学习的用户,以下是详细的步骤和相关信息:
虚拟机的选择
macOS平台上的主流虚拟机有VMware Fusion、Parallels Desktop和VirtualBox,虽然VMware Fusion和Parallels Desktop是付费产品,但它们的功能更为强大且用户界面友好,对于大多数用户来说,免费的VirtualBox已经足够使用。
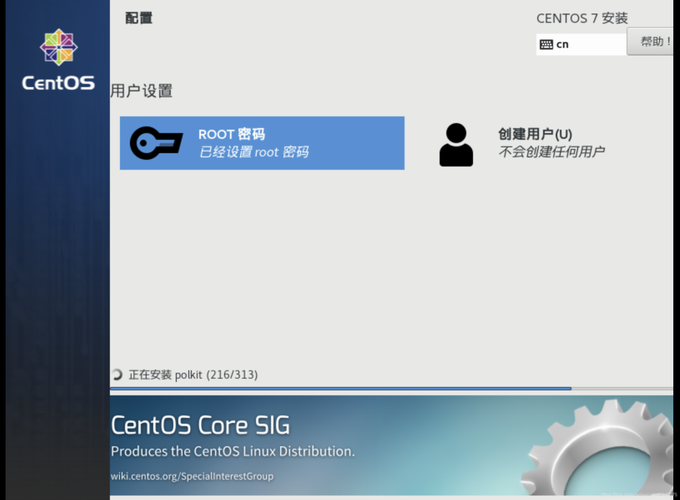
下载并安装VirtualBox
1、下载VirtualBox:访问VirtualBox官网(https://www.virtualbox.org/)下载适合macOS的版本。
2、安装VirtualBox:下载完成后,打开dmg文件,双击pkg文件按照提示进行安装,在安装过程中,需要允许安装内核扩展,以确保VirtualBox能够正常运行。
下载CentOS镜像
访问CentOS官网(https://www.centos.org/)下载CentOS的ISO镜像文件,对于CentOS 7,可以选择Minimal ISO,因为它只包含最基本的软件包,适合逐步定制系统。
创建并配置虚拟机
1、打开VirtualBox:安装完成后,打开VirtualBox应用程序。
2、创建新虚拟机:点击“新建”按钮,选择“专家模式”,然后按照以下配置进行设置:
名称:自定义虚拟机名称,如“CentOS7”。
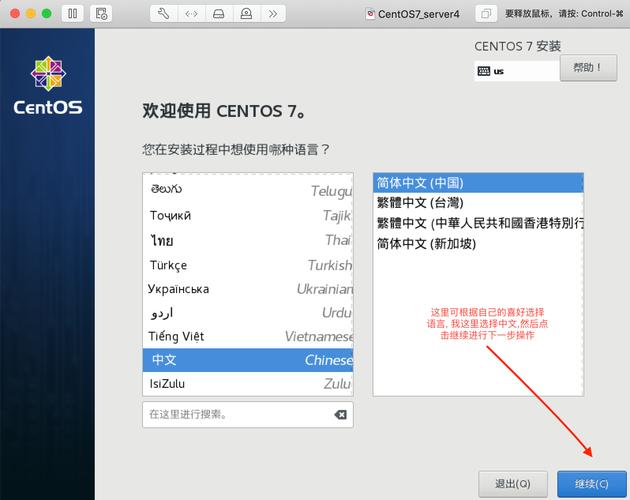
类型:Linux。
版本:选择CentOS(64bit)。
内存大小:合理分配内存,建议至少1GB以上,具体取决于Mac的物理内存大小。
硬盘:创建虚拟硬盘,大小建议至少20GB。
3、选择镜像文件:创建完成后,点击“启动”按钮,选择之前下载的CentOS ISO镜像文件作为启动盘。
安装CentOS系统
1、进入安装界面:虚拟机启动后,会进入CentOS的安装界面,选择“Install CentOS 7”,然后按照提示进行语言、键盘布局等基本设置。
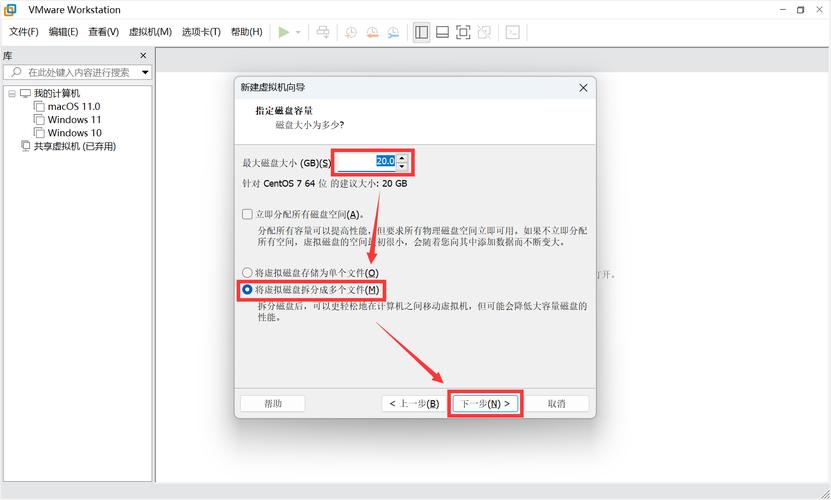
2、磁盘分区:CentOS会自动选择“自动分区”,点击“完成”即可。
3、设置root密码:在安装过程中,需要设置root用户的密码。
4、开始安装:完成所有设置后,点击“开始安装”,等待安装过程完成。
5、重启系统:安装完成后,重启虚拟机,进入命令行界面,使用root用户登录。
配置网络通信
默认情况下,虚拟机中的CentOS系统无法与外网通信,为了实现虚拟机与主机(Mac)以及外网的通信,可以通过配置双网卡来实现。
1、配置仅主机模式网卡:用于虚拟机与主机之间的通信,在VirtualBox中,点击“全局工具” > “主机网络管理器”,创建一块新的虚拟网卡。
2、配置桥接模式网卡:用于虚拟机与外网之间的通信,在虚拟机设置中,添加一块桥接模式的网卡,并配置相应的IP地址、子网掩码、网关等信息。
3、静态网络配置:修改CentOS系统的网络配置文件(位于/etc/sysconfig/networkscripts/目录下),将BOOTPROTO设置为static,配置相应的IPADDR、NETMASK、GATEWAY和DNS。
4、重启网络服务:保存配置文件后,重启网络服务以使更改生效(使用命令systemctl restart network或service network restart)。
FAQs
问题1:为什么在macOS上直接使用Linux命令行不可行?
答:虽然macOS与Unix、Linux有血缘关系,但在命令行的使用和文件夹体系等方面存在不一致之处,Linux上的/home目录在macOS下是/Users,在macOS上直接使用Linux命令行可能会遇到兼容性问题,通过虚拟机搭建Linux环境可以避免这些问题。
问题2:如何在MacBook M1芯片上安装CentOS 8?
答:在MacBook M1芯片上安装CentOS 8时,可以选择无界面安装方式,下载支持M1芯片的CentOS 8镜像文件(如CentOS8aarch64Minimal2009.iso),使用Parallels Desktop或VMware Fusion等虚拟机软件进行安装,在安装过程中,注意选择合适的操作系统类型(如其他64位ARM)并进行必要的配置(如处理器、内存、硬盘大小等),安装完成后,可以通过SSH等方式连接到虚拟机进行操作。