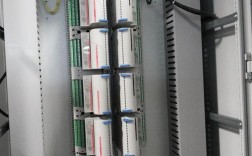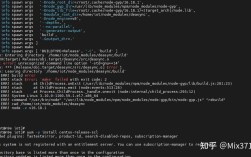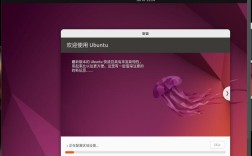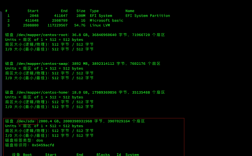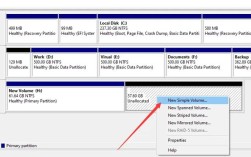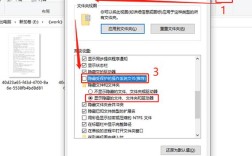在CentOS系统中,挂载目录是一个常见的操作,用于将外部设备或存储空间与文件系统进行连接,使其在文件系统中可见并可访问,下面将详细介绍如何在CentOS中挂载目录,包括挂载命令的语法、使用方法、常见选项以及注意事项。
一、挂载命令的语法
在CentOS中,挂载命令的基本语法如下:
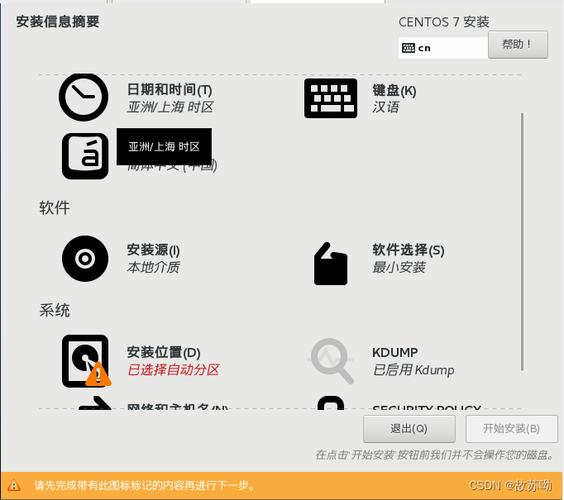
- mount [t 文件系统类型] [o 选项] 设备文件名 挂载点
t 文件系统类型:指定要挂载的设备或分区的文件系统类型,例如ext4、ntfs等,如果不指定,mount命令会自动尝试检测文件系统类型。
o 选项:指定挂载选项,例如读写权限(ro、rw)、访问控制等,多个选项可以使用逗号分隔。
设备文件名:指定要挂载的设备文件或分区,dev/sdb1。
挂载点:指定设备或分区在文件系统中的挂载点,即设备或分区在文件系统中的访问路径,mnt/usb。
二、挂载命令的使用方法
1. 挂载USB设备
插入USB设备到CentOS系统中,然后执行以下命令:
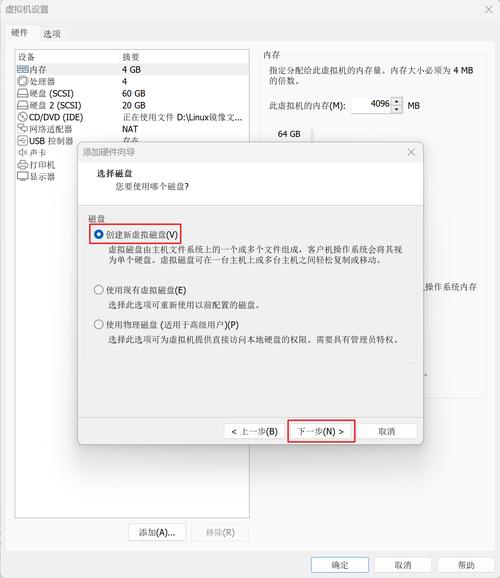
- lsblk
该命令将列出系统中所有的设备和分区,找到对应的USB设备的设备文件名,例如/dev/sdb1。
创建一个用于挂载的目录:
- sudo mkdir /mnt/usb
执行挂载命令:
- sudo mount /dev/sdb1 /mnt/usb
USB设备已被挂载到/mnt/usb目录下。
2. 挂载网络共享文件夹
确保已安装cifsutils软件包:

- sudo yum install cifsutils
创建一个用于挂载的目录:
- sudo mkdir /mnt/share
执行挂载命令:
- sudo mount t cifs //192.168.1.100/share /mnt/share o username=user,password=pass
//192.168.1.100/share是网络共享文件夹的路径,user和pass是访问该共享文件夹的用户名和密码。
网络共享文件夹已被挂载到/mnt/share目录下。
三、挂载命令的常见选项
在挂载命令中,可以使用一些选项来控制挂载的行为,以下是一些常见的选项:
o ro:以只读模式挂载设备或分区。
o rw:以读写模式挂载设备或分区。
o remount:重新挂载设备或分区,可以用于修改挂载选项。
o uid=用户ID:指定设备或分区挂载后的拥有者用户ID。
o gid=组ID:指定设备或分区挂载后的拥有者组ID。
四、挂载命令的注意事项
在使用挂载命令时,需要注意以下几点:
1、确保挂载点存在:在执行挂载命令之前,需要确保挂载点已经存在,如果挂载点不存在,可以使用mkdir命令创建。
2、检查权限:挂载设备或分区时,需要确保设备文件名和挂载点的权限设置正确,通常需要使用sudo命令提升权限。
3、检查挂载状态:挂载命令执行成功后,可以通过df h命令查看已挂载的设备或分区,这有助于确认挂载是否成功以及挂载点的位置。
4、卸载设备:在不再需要访问挂载的设备或分区时,应使用umount命令将其卸载,直接拔出USB设备可能会导致数据丢失或损坏。
| 参数 | 描述 |
t | 指定文件系统类型 |
o | 指定挂载选项 |
设备文件名 | 要挂载的设备文件或分区 |
挂载点 | 设备或分区在文件系统中的访问路径 |
六、相关问答FAQs
1. 如何更改已挂载设备的挂载选项?
要更改已挂载设备的挂载选项,可以使用带有remount选项的mount命令,要将已挂载的设备改为只读模式,可以使用以下命令:
- sudo mount o remount,ro /挂载点
2. 如何卸载已挂载的设备?
要卸载已挂载的设备,可以使用umount命令,要卸载挂载在/mnt/usb的设备,可以使用以下命令:
- sudo umount /mnt/usb
在卸载设备之前,请确保没有进程正在使用该设备上的文件或目录,以避免数据丢失或损坏。