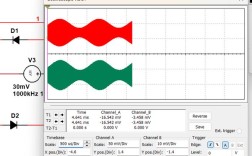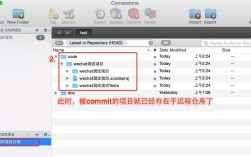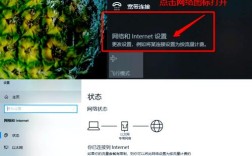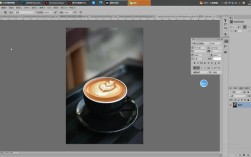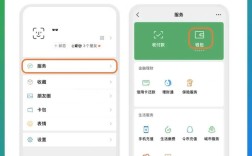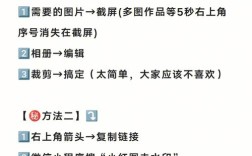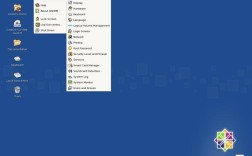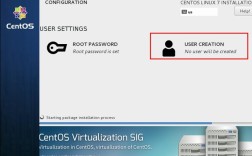老版本Mac如何升级系统
对于仍在使用老版本macOS的用户来说,系统升级不仅能提升设备性能,还能增强安全性并解锁新功能,许多用户担心旧设备无法兼容最新系统,或对操作步骤不够熟悉,本文将详细讲解如何安全、高效地为老版本Mac升级系统,同时结合苹果官方建议与实际操作经验,帮助用户规避常见问题。
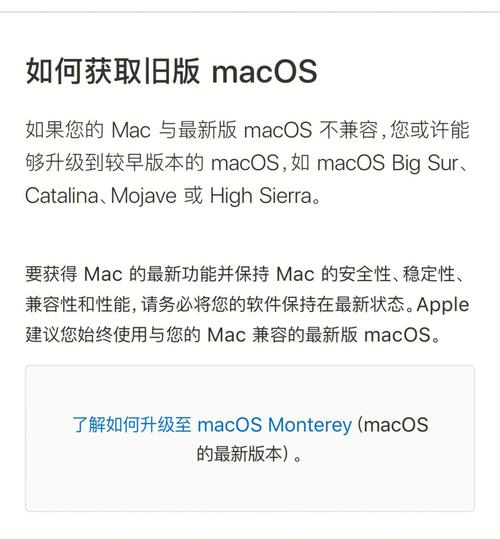
**一、确认设备兼容性与系统要求
在升级前,需明确两点:当前Mac型号是否支持新系统,以及现有系统版本是否满足升级条件。
1、查看设备型号
点击屏幕左上角苹果图标,选择“关于本机”,查看“概览”中的机型信息(如MacBook Pro 2015),苹果官网提供各版本macOS的兼容设备列表,例如macOS Monterey支持2015年及之后的多数机型。
2、检查当前系统版本
在“关于本机”页面中,确认当前运行的macOS版本(如High Sierra 10.13),若系统过旧(如低于macOS Sierra 10.12),需先升级至中间版本,再逐步更新到更高版本。
二、备份数据:升级前的必要操作
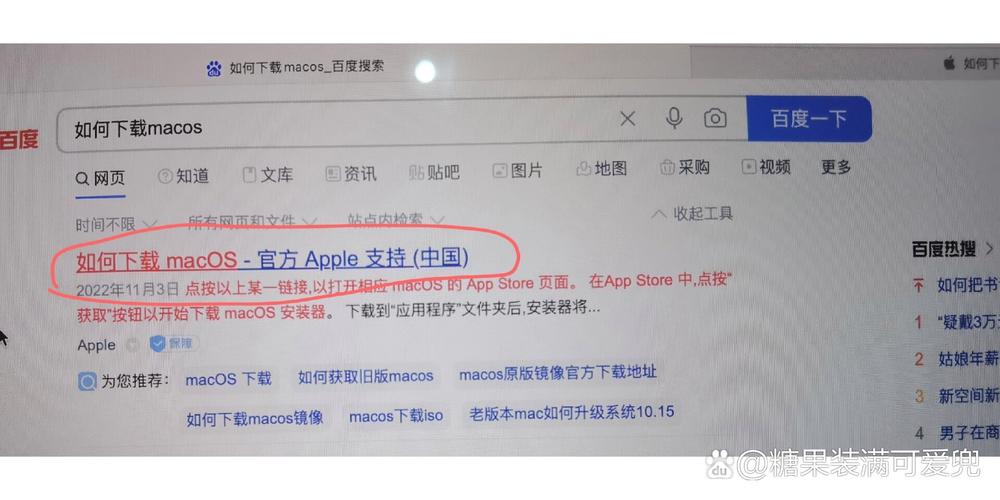
无论升级过程多简单,数据备份始终是核心步骤,老设备硬件可能存在老化风险,突发断电或系统错误可能导致数据丢失。
使用Time Machine
通过外接硬盘或NAS,打开“系统偏好设置”中的“Time Machine”,开启自动备份,确保备份盘容量大于当前数据总量。
云存储补充备份
重要文件可额外上传至iCloud、Google Drive等第三方服务,避免单一备份失效。
**三、正式升级的两种方法
根据网络环境与设备状况,用户可选择直接在线升级或通过安装器手动升级。
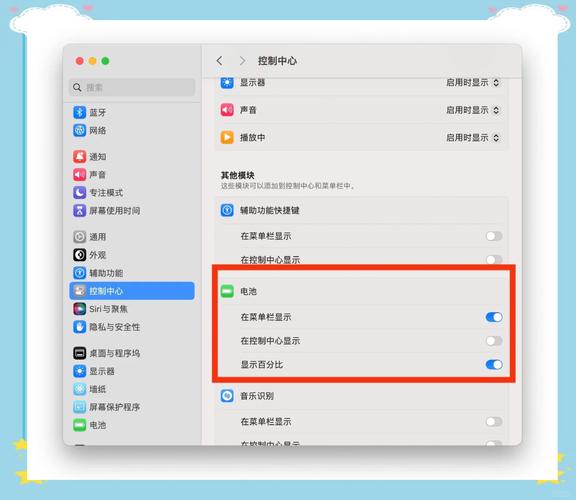
方法1:通过App Store在线升级
适用于系统版本较新(如Catalina 10.15及以上)且网络稳定的用户。
1、打开“系统偏好设置” > “软件更新”,等待系统自动检测可用升级。
2、若显示新版本(如macOS Ventura),点击“立即升级”并跟随提示操作。
3、下载完成后,系统将自动重启并完成安装(耗时约1-3小时,具体取决于网速和设备性能)。
注意:
- 确保剩余存储空间大于20GB,避免升级中断。
- 升级过程中切勿强制关机或合上笔记本盖子。
方法2:手动下载安装器(适用于无法检测更新的设备)
部分老版本系统(如High Sierra)可能无法直接检测到新版本,需通过苹果官方渠道获取安装包。
1、访问苹果官网的“旧版macOS”支持页面,查找与设备兼容的系统版本(如macOS Mojave)。
2、下载安装器后,双击打开并按照提示完成安装。
3、若提示“应用程序副本已损坏”,需检查系统时间是否为当前日期(设置路径:系统偏好设置 > 日期与时间)。
**四、常见问题与解决方案
1、升级后设备变慢?
- 新系统可能占用更多资源,建议关闭不必要的启动项(系统偏好设置 > 用户与群组 > 登录项)。
- 若性能严重下降,可考虑降级回旧版本(需提前备份数据)。
2、提示“磁盘空间不足”
- 清理缓存文件(使用“存储管理”工具或第三方清理软件)。
- 临时文件可移至外置硬盘,升级完成后再恢复。
3、升级中途卡住或黑屏
- 长按电源键强制重启,进入恢复模式(Command + R)尝试重新安装系统。
- 若多次失败,可能需要联系苹果支持或使用另一台Mac创建启动盘修复。
**五、升级后的优化建议
1、关闭自动更新
若担心新系统影响稳定性,可在“软件更新”设置中暂停自动下载,改为手动检查更新。
2、验证软件兼容性
部分老软件(如32位应用)可能无法在新系统运行,需提前联系开发者或寻找替代工具。
3、定期维护硬件
老机型可每年清理一次内部灰尘,更换导热硅脂以维持散热效率,延长设备寿命。
写在最后
老Mac升级系统并非“一刀切”的操作,需结合设备状态与个人需求权衡,如果设备主要用于轻度办公或娱乐,升级到较新的兼容版本能显著提升体验;但若对稳定性要求极高,维持现有系统并加强安全防护或许是更务实的选择,无论哪种决策,定期备份和硬件维护都是保障数据安全的核心。