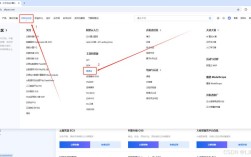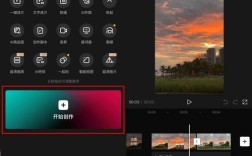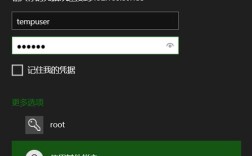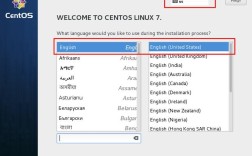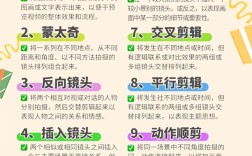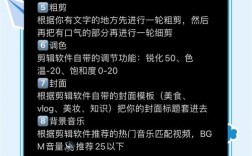掌握雾气效果制作的五个核心步骤
在平面设计与摄影后期中,雾气的添加能为画面营造朦胧的氛围感,增强视觉层次,无论是模拟自然晨雾,还是打造超现实场景,Photoshop的灵活工具都能实现精准控制,本文将从原理到实操,逐步拆解雾气效果的制作方法,帮助用户快速掌握技巧。

一、前期准备:理解雾的物理特性
雾气并非简单的“白色模糊层”,其质感受环境光线、空气湿度、透视关系等因素影响。
近实远虚:离镜头越远,雾气浓度越高,物体轮廓越模糊;
明暗变化:逆光场景中,雾气会因光线散射呈现半透明亮边;
色彩倾向:自然雾通常偏冷灰,但夕阳或灯光下可能带有暖色调。
理解这些规律,能避免后期效果生硬,建议在制作前,先分析参考图的雾气分布规律。

二、基础操作:利用画笔工具绘制雾气
步骤1:新建透明图层
创建空白图层,将混合模式改为“滤色”(适用于浅色雾气)或“叠加”(适合深色雾霭)。
步骤2:选择柔边画笔
调整画笔硬度为0%,不透明度20%-40%,流量30%-50%,避免笔触过于突兀。
步骤3:分层绘制

远景雾:用大尺寸画笔在画面顶部或背景区域轻扫,降低图层不透明度至50%以下;
中景雾:缩小笔刷,沿山体、建筑边缘添加断续雾气,模拟流动感;
近景雾:使用极低透明度的画笔在地面局部点缀,增强空间纵深感。
技巧:按住Alt键吸取画面中的环境色,让雾气色调更自然。
三、进阶技巧:结合蒙版与滤镜增强真实感
1. 动态模糊滤镜
选中雾气图层,点击【滤镜-模糊画廊-路径模糊】,沿风向设置模糊轨迹,模拟风吹雾气的动态效果。
2. 图层蒙版控制
为雾气图层添加黑色蒙版,用白色画笔局部擦出需要显雾的区域,尤其注意遮挡物体边缘(如树木、建筑),避免雾气“穿透”实体。
3. 颗粒质感叠加
新建图层填充50%灰色,执行【滤镜-杂色-添加杂色】(强度5%,高斯分布),混合模式改为“柔光”,适当降低不透明度,可模拟雾气中的细微颗粒。
四、光影强化:用曲线与渐变映射塑造立体感
1. 光线穿透效果
- 创建“曲线”调整图层,提亮高光区域,压暗阴影,增强雾气明暗对比;
- 用渐变工具(径向渐变,黑白渐变)在光源方向拉出光晕,混合模式设为“线性减淡”。
2. 环境色融合
添加“渐变映射”调整层,选择蓝灰色到透明的渐变,混合模式“柔光”,不透明度20%,统一雾气与场景的色调。
五、细节优化:提升画面整体协调性
边缘柔化:对雾气图层执行【滤镜-模糊-高斯模糊】(半径2-4像素),消除生硬笔触;
透视匹配:使用【编辑-透视变形】工具,调整雾气形状,使其符合场景的透视角度;
动态调整:将雾气相关图层编组,为该组添加“色相/饱和度”蒙版,随时微调雾气浓度与色彩。
个人观点
数字雾效的核心在于“克制”,过度堆砌会导致画面失真,而恰如其分的薄雾能成为点睛之笔,建议初学者从低透明度开始,逐步叠加层次,同时多观察自然摄影作品中的雾气形态,工具只是载体,对光影逻辑的理解才是创作真实感的关键。