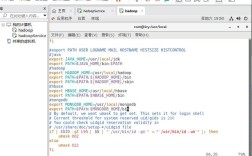CentOS文本安装详细步骤与FAQ
一、准备工作
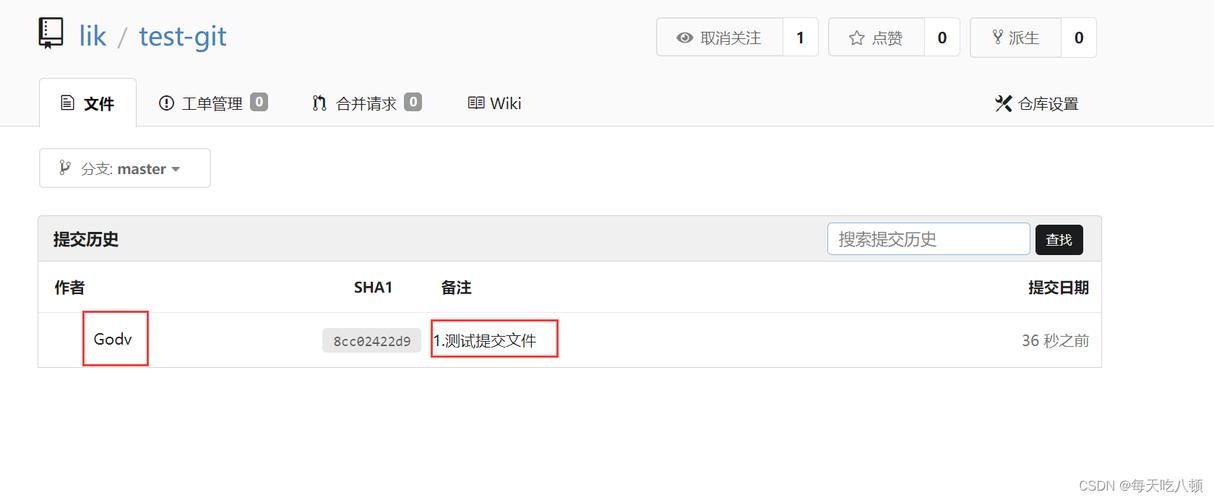
所需材料
电脑:Windows XP及以上版本。
虚拟机软件:VMware Workstation。
CentOS镜像文件:从[CentOS官网](https://www.centos.org/download/)下载最新版本的ISO文件。
配置虚拟机
打开VMware Workstation,点击“文件”>“新建虚拟机”。
选择“自定义(高级)”,然后点击“下一步”。
按照向导进行设置,包括虚拟机硬件兼容性、稍后安装操作系统、操作系统类型选择Linux以及具体版本(如CentOS 7 64位)、处理器配置、内存大小(建议至少2GB)、网络连接类型(通常选择NAT模式)、I/O控制类型、虚拟磁盘类型及大小(例如20GB)。

创建完成后,进入虚拟机设置界面,加载之前下载好的CentOS ISO文件作为光驱启动项。
二、开始安装
1、启动虚拟机:开启刚刚创建的虚拟机。
2、进入安装界面:当出现CentOS欢迎界面时,按ESC键显示菜单,使用箭头键移动到“Install CentOS 7”,并按回车确认,接着输入linux text以切换至文本模式安装。
3、语言与键盘布局:根据个人偏好选择英文或中文,并设置相应的键盘布局。
4、磁盘分区:
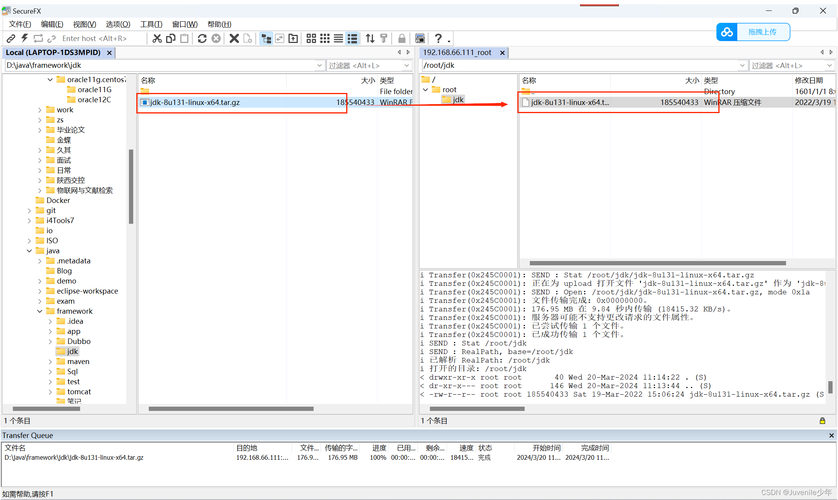
选择“我要配置分区”。
创建/boot引导分区,大小约为200MB;交换空间swap,建议设置为物理内存的两倍;根目录/,使用剩余所有空间。
5、网络与主机名:配置网络接口卡,确保能够正常访问互联网,同时设定合适的主机名。
6、软件包选择:对于初学者来说,推荐采用最小化安装方式,仅包含核心组件,如果需要图形界面或其他特定功能,则需手动添加相关软件包组。
7、设置root密码:为管理员账户定义一个强密码。
8、开始安装:确认无误后点击“开始安装”,等待过程结束。
9、重启系统:安装完毕后会提示是否立即重启,选择Yes。
三、常见问题解答
Q1: 如何在文本模式下进行磁盘分区?
A1: 在文本模式下进行磁盘分区可以通过以下步骤完成:
1、在安装过程中选择“我要配置分区”。
2、使用fdisk或parted工具来创建和管理分区,使用fdisk命令行工具可以执行fdisk /dev/sda进入交互式分区编辑界面。
3、根据提示创建所需的分区类型(如主分区、扩展分区等),并为其分配适当的大小和文件系统类型(ext4是常见的选择)。
4、确保将/boot引导加载程序安装到特定的小分区上,以提高系统启动速度。
5、保存更改并退出分区编辑器。
Q2: 如果忘记了root密码怎么办?
A2: 如果你忘记了CentOS系统中的root密码,可以通过以下几种方法重置它:
单用户模式:重启系统并在引导加载程序菜单中选择单用户模式启动,登录后使用passwd命令修改root密码。
Live CD/USB救援盘:利用另一个Linux发行版的Live CD/USB启动计算机,挂载原有的CentOS分区,然后编辑/etc/shadow文件中的root账户记录来删除其加密哈希值,从而允许无密码登录,之后再通过正常方式更改密码。
GRUB引导加载器菜单编辑:在某些情况下,你也可以通过编辑GRUB配置文件暂时改变内核参数以禁用认证机制,但这通常需要对系统有较深入的理解。