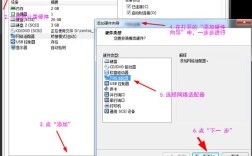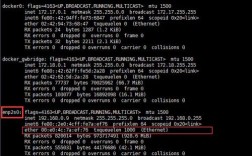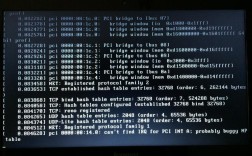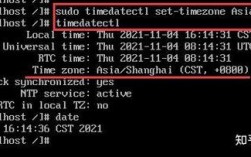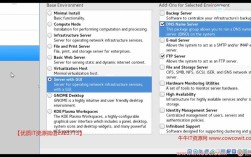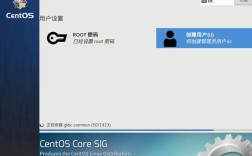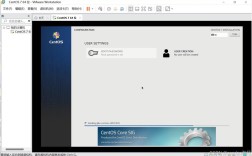远程安装CentOS
一、前言
在现代计算环境中,远程操作系统安装变得越来越重要,无论是服务器管理、云计算还是物联网设备的配置与维护,远程安装都提供了极大的便利性和灵活性,本文将详细介绍如何在远程环境下安装CentOS操作系统,包括前期准备、安装步骤和后期配置。
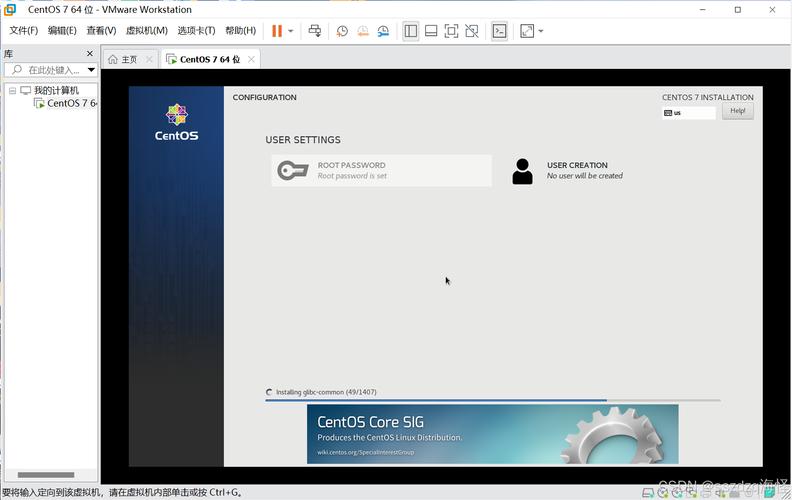
二、准备工作
1. 硬件要求
计算机或虚拟机:需要一台可以访问网络的计算机或虚拟机。
USB闪存盘或DVD:用于创建启动盘(可选)。
2. 软件需求
CentOS镜像文件:从CentOS官网下载最新版本的ISO镜像。
远程通信工具:如SSH客户端(如Xshell、PuTTY)和VNC客户端。
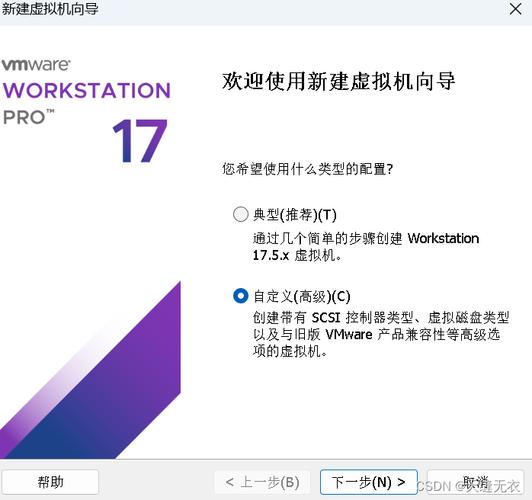
3. 网络配置
确保目标机器具有网络连接,并且可以通过HTTP或FTP访问CentOS镜像文件。
获取目标机器的IP地址、子网掩码、网关和DNS信息。
三、创建启动盘
如果选择使用USB闪存盘或DVD进行本地启动,可以使用以下步骤创建启动盘。
1. Rufus(Windows)
下载并安装Rufus。
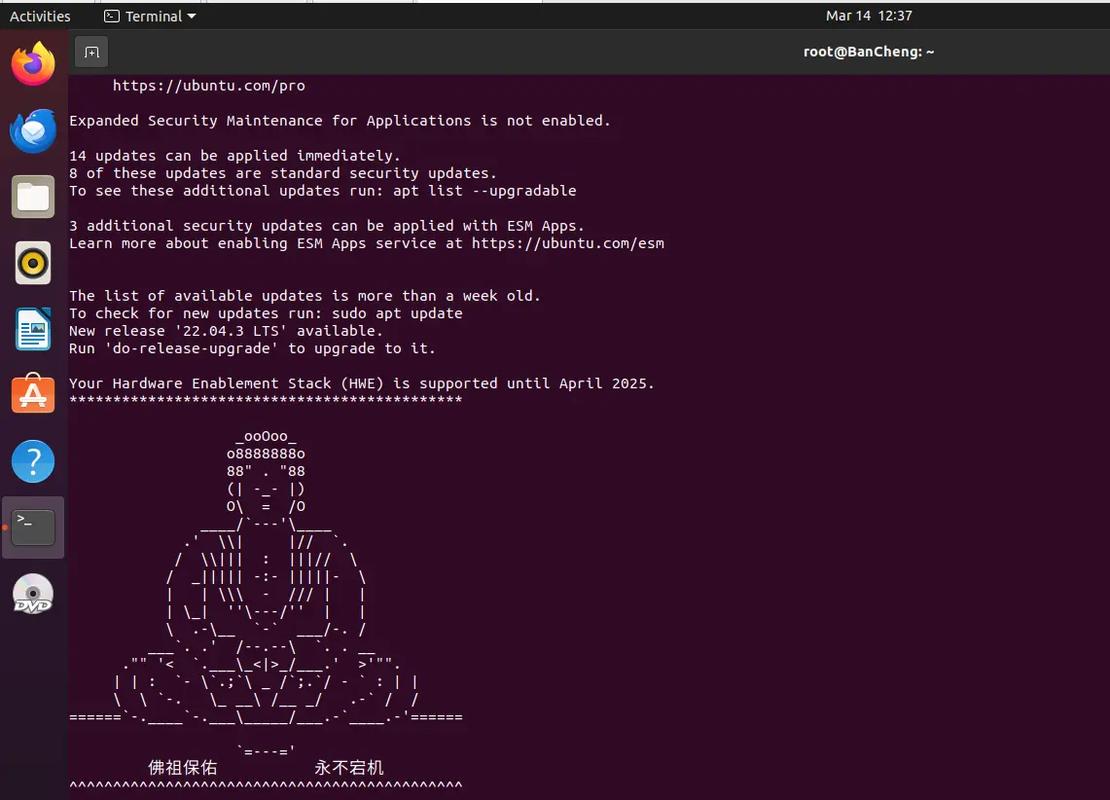
插入USB闪存盘,打开Rufus。
选择下载的CentOS ISO文件,点击“开始”制作启动盘。
2. dd命令(Linux)
- sudo dd if=/path/to/centos.iso of=/dev/sdX bs=4M status=progress && sync
(注意:将/dev/sdX替换为实际的设备名称,如/dev/sdb)
四、通过PXE引导进行远程安装
1. 准备环境
确保目标机器支持PXE(Preboot eXecution Environment)引导。
配置TFTP和DHCP服务器,以便目标机器可以从网络启动。
2. 配置TFTP服务器
将CentOS安装所需的文件(如vmlinuz和initrd.img)上传到TFTP服务器的/pxeboot目录中。
3. 配置DHCP服务器
编辑DHCP配置文件(如/etc/dhcp/dhcpd.conf),添加类似以下内容:
- subnet 192.168.1.0 netmask 255.255.255.0 {
- range 192.168.1.100 192.168.1.200;
- option routers 192.168.1.1;
- option broadcastaddress 192.168.1.255;
- filename "pxelinux.0";
- }
4. 配置PXE引导菜单
编辑PXELinux配置文件(如/var/lib/tftpboot/pxelinux.cfg/default),添加类似以下内容:
- LABEL centos
- MENU LABEL ^CentOS 7 Install
- LINUX vmlinuz
- INITRD initrd.img
- APPEND /ks=http://<your_tftp_server>/ks.cfg
5. 创建Kickstart文件
在TFTP服务器上创建ks.cfg文件,包含自动安装的配置信息,
- #platform=x86,64
- # System authorization information
- authentication type=none
- # Use network installation
- repo name="CentOS" baseurl=http://mirror.centos.org/centos/7/os/x86_64/
- ...
- # Root password
- rootpw iscrypted $6$randomsalt$randomhash
- # Reboot after installation
- poweroff
6. 启动目标机器
设置Bios以通过网络启动(PXE)。
目标机器将从网络启动,并显示PXE菜单。
选择“CentOS 7 Install”选项,系统将自动完成安装过程。
五、通过VNC进行远程图形界面安装
1. 配置VNC服务器
在目标机器上安装VNC服务器:
- sudo yum install tigervncserver y
2. 设置VNC密码
- vncpasswd
3. 启动VNC服务
- vncserver :1
4. 配置防火墙
允许VNC端口(默认5901):
- sudo firewallcmd addport=5901/tcp permanent
- sudo firewallcmd reload
5. 远程连接VNC
使用VNC客户端连接到目标机器的IP地址和端口(默认5901),输入之前设置的密码即可进入图形界面。
6. 启动安装程序
在图形界面中,插入CentOS安装介质(USB或ISO)。
双击桌面上的“Install CentOS 7”图标启动安装程序。
按照提示完成安装过程。
六、后期配置与优化
1. 更新系统
- sudo yum update y
2. 安装常用软件包
- sudo yum groupinstall "Development Tools" y
- sudo yum install wget vim git y
3. 配置网络
编辑网络配置文件(如/etc/sysconfig/networkscripts/ifcfgens33),根据需要进行修改。
4. 设置防火墙规则
根据需要开放必要的端口:
- sudo firewallcmd addport=22/tcp permanent # SSH
- sudo firewallcmd addport=80/tcp permanent # HTTP
- sudo firewallcmd reload
5. 安装桌面环境(可选)
如果需要GUI环境,可以安装GNOME桌面:
- sudo yum groupinstall "GNOME Desktop" y
- sudo systemctl setdefault graphical.target
- sudo reboot
七、常见问题解答(FAQs)
Q1: 如何更改CentOS远程安装中的网络配置?
A1: 在Kickstart文件(ks.cfg)中添加或修改以下参数来指定网络配置:
- network bootproto=dhcp # 使用DHCP自动获取IP
- # 或者手动指定IP等信息
- network onboot=yes device=eth0 ipappend=192.168.1.100 gateway=192.168.1.1 nameserver=8.8.8.8
Q2: 如何确保远程安装过程中的安全性?
A2: 可以采取以下措施提高安全性:
使用SSH密钥认证代替密码登录。
确保TFTP和DHCP服务器仅对授权网络开放。
使用HTTPS而不是HTTP来传输安装文件。
安装防火墙并限制不必要的端口访问。