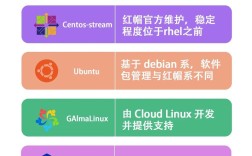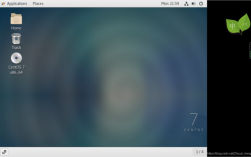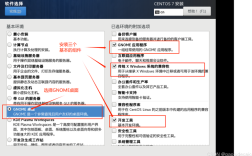CentOS 7 U盘安装详细教程
背景介绍
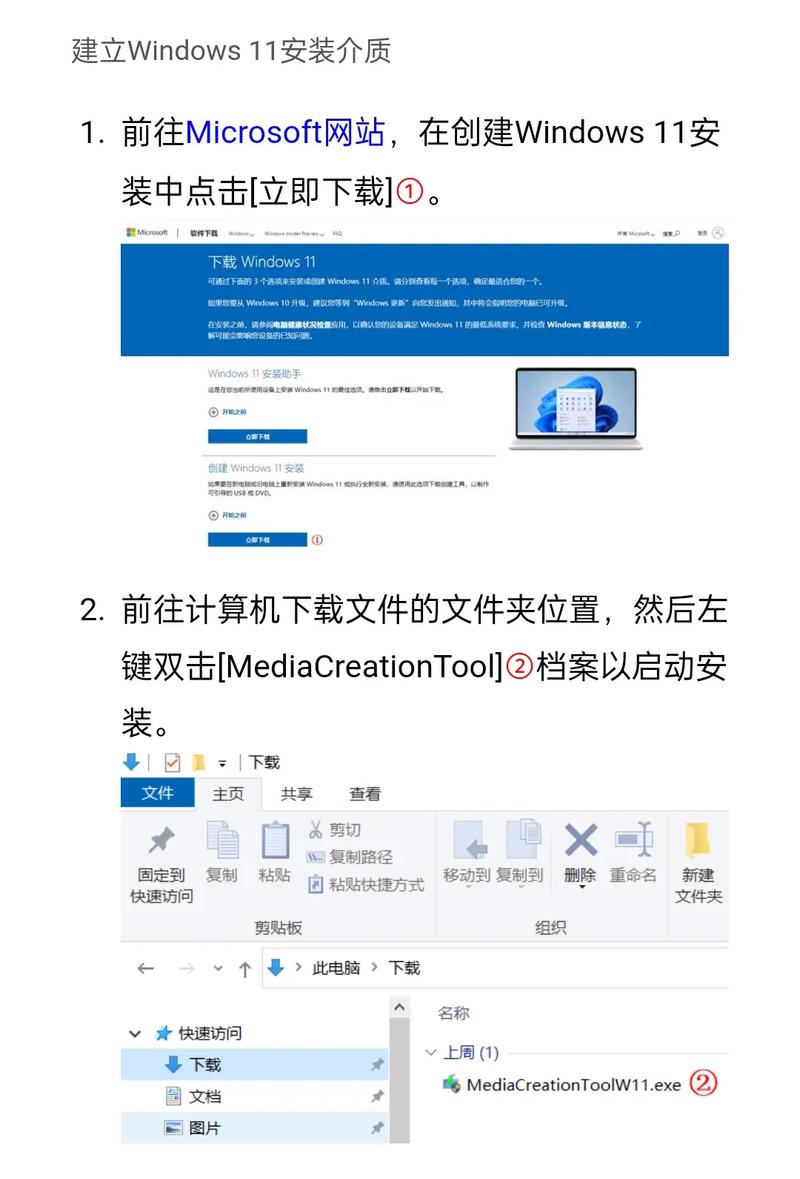
CentOS 7 是基于 Red Hat Enterprise Linux (RHEL) 的开源操作系统,广泛应用于服务器和企业级应用,其稳定性和长期支持使其成为许多企业和开发者的首选,本文将详细介绍如何使用U盘在物理机或虚拟机上安装 CentOS 7,包括准备工作、安装步骤、以及常见问题的解决方案。
操作步骤
一、准备工作
1、下载必要的软件和镜像
UltraISO(软碟通):[下载地址](https://cn.ultraiso.net/xiazai.html)
CentOS7x86_64DVD1908.iso:[官方下载地址](http://centosmirror.rbc.ru/pub/centos/7/isos/x86_64/CentOS7x86_64DVD1908.iso)
2、准备一个容量至少为8GB的U盘
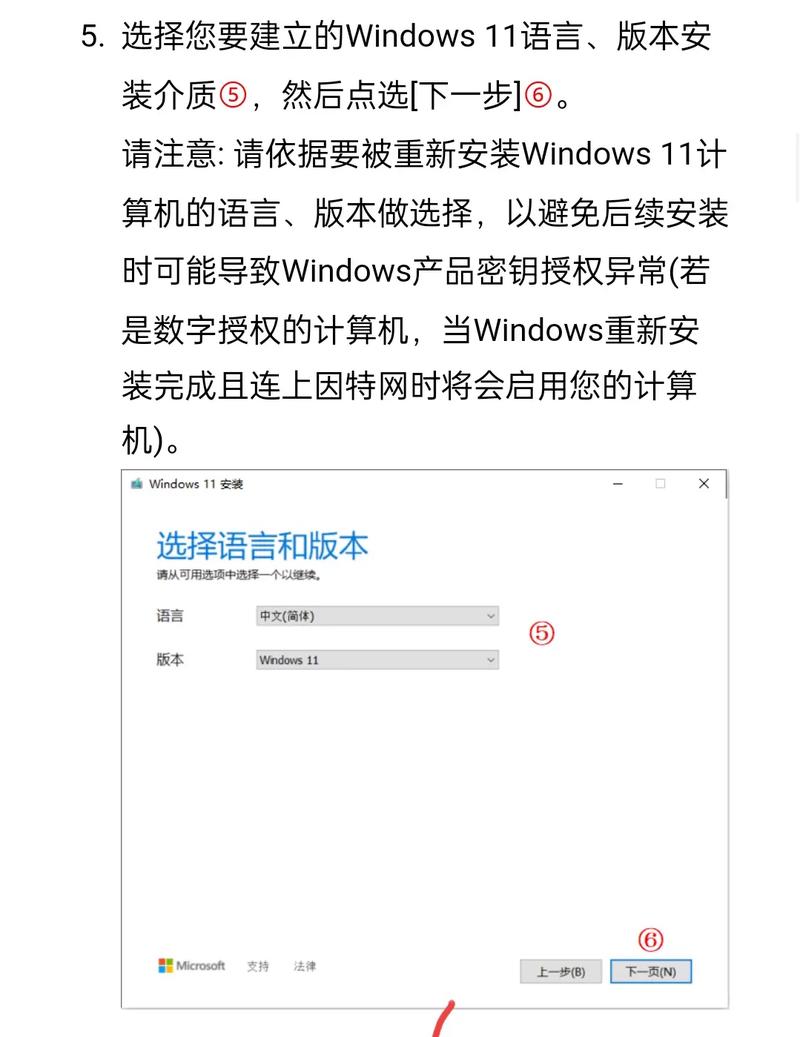
二、制作U盘启动盘
1、插入U盘并打开UltraISO
以管理员身份运行 UltraISO。
2、打开ISO文件
在UltraISO中,点击“文件”→“打开”,选择下载好的 CentOS7x86_64DVD1908.iso 文件。
3、写入硬盘映像
点击“启动”→“写入硬盘映像”。

在“硬盘驱动器”栏中选择插入的U盘。
点击“写入”按钮,等待写入完成。
三、设置电脑从U盘启动
1、进入BIOS设置
启动电脑,按相应的快捷键进入BIOS设置界面,不同品牌的主板、笔记本有不同的快捷键,常见的有 F2、F10、F12、Delete 等。
2、修改启动顺序
在BIOS设置中,找到启动顺序或启动选项菜单,将U盘设为第一个启动设备。
保存设置并退出BIOS。
四、开始安装CentOS 7
1、启动系统
电脑重新启动后,会自动从U盘启动,进入CentOS 7安装界面。
2、选择安装语言
在安装界面中,选择“Install CentOS 7”,按下回车键确认。
选择语言为“中文简体中文(中国)”,然后点击“继续”。
3、安装位置和磁盘分区
选择“安装位置”,进行磁盘分区,可以选择自动分区或手动分区。
自动分区:适用于大多数用户,简单快捷。
手动分区:适合高级用户,可自定义分区。
创建/boot分区,建议大小500MB。
创建swap分区,一般设置为物理内存的2倍。
剩余空间分配给/根分区。
4、网络和主机名配置
设置网络和主机名,确保网络连接正常。
5、软件选择
根据需求选择软件包,对于桌面用户,可选择“带GUI的服务器”;对于服务器环境,可选择“最小安装”。
6、设置root密码
设置root用户密码,并创建一个普通用户。
7、开始安装
确认所有设置无误后,点击“开始安装”,安装过程可能需要几分钟到十几分钟时间。
8、重启系统
安装完成后,系统会提示重启,拔出U盘,重启计算机。
FAQs
如何更改U盘启动盘的名称?
在U盘中的isolinux文件夹下找到isolinux.cfg文件,将其中的标签名称改成大写的U盘卷标名称,例如LABEL CENTOS7。
2. 如何解决“invalid signature detected”?
在BIOS设置中关闭Secure Boot选项,具体步骤如下:
1、重启电脑,按快捷键进入BIOS设置。
2、找到Security选项卡,选择Secure Boot,将其设置为Disabled。
3、保存设置并退出。
3. dracutinitqueue timeout问题如何解决?
编辑U盘中的isolinux文件夹下的isolinux.cfg文件,将inst.stage2=hd:/dev/sr0改为inst.stage2=hd:/dev/sdbX,其中sdbX为U盘的实际设备名。
本文详细介绍了如何使用U盘安装CentOS 7的全过程,包括准备工作、制作U盘启动盘、设置BIOS启动顺序、以及具体的安装步骤,还提供了常见问题的解决方案,帮助用户顺利完成安装,通过本文的指导,即使是新手也能轻松掌握CentOS 7的U盘安装方法。