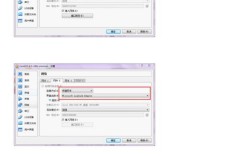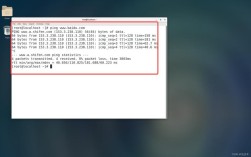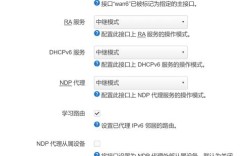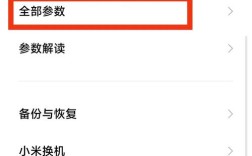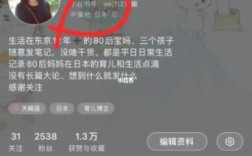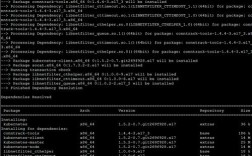在CentOS系统中进行网络配置是确保系统能够顺畅接入网络的重要步骤,本文将详细介绍如何配置静态IP地址、网关、DNS等关键网络参数,以帮助需要的人快速掌握CentOS网络配置的基本方法和技巧,通过遵循本文的指导,读者将能够轻松地完成CentOS系统的网络配置任务,并确保系统能够稳定、高效地运行在网络环境中。
一、虚拟机网络配置
1. VMware中的网络模式选择
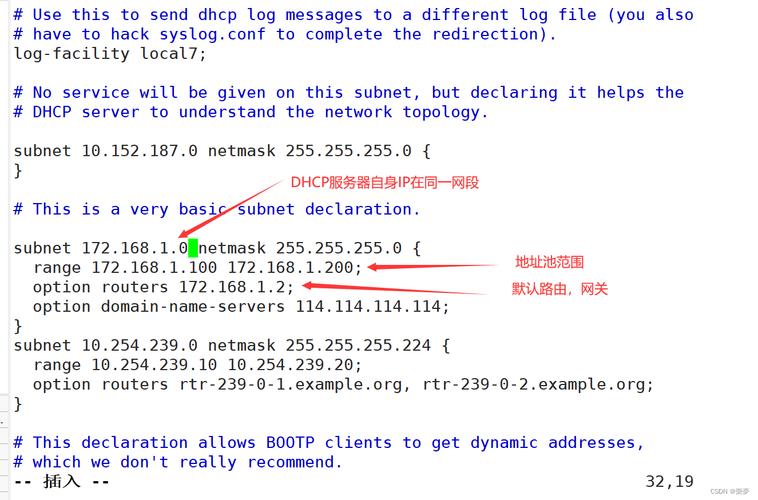
在VMware中,有三种主要的网络模式:桥接模式、NAT模式和仅主机模式,每种模式有其特定的用途和配置方式。
(1)桥接模式
特点:在这种模式下,虚拟机就像一台独立的计算机直接连接到物理网络,虚拟机会获得与宿主机同一网段的IP地址。
适用场景:适用于需要让虚拟机直接访问局域网资源的场合。
配置步骤:
打开VMware,点击“编辑>虚拟网络编辑器”。
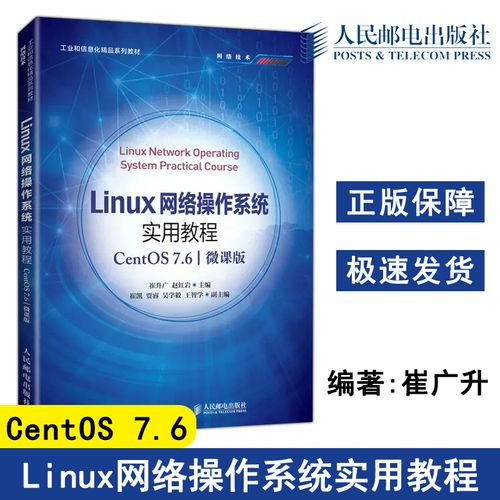
选择“桥接模式”,并确保子网掩码和网关设置正确,如果宿主机的IP是192.168.10.0,则网关可以设置为192.168.10.2。
保存设置后,虚拟机会自动获取一个与宿主机同一网段的IP地址。
(2)NAT模式
特点:在这种模式下,虚拟机通过宿主机共享其网络连接,虚拟机可以使用宿主机的IP地址访问外部网络,但外部网络无法直接访问虚拟机。
适用场景:适用于需要让虚拟机访问互联网但不需要暴露给外部网络的情况。
配置步骤:
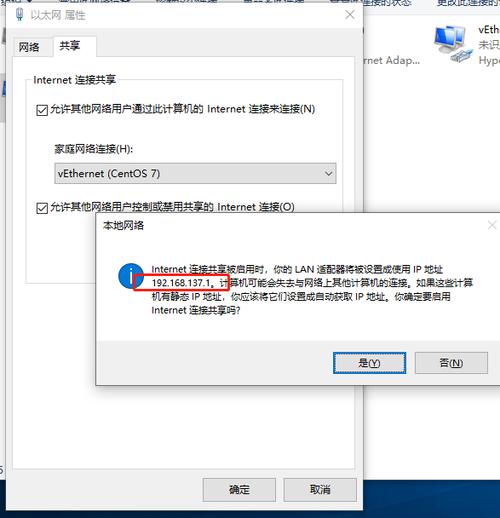
打开VMware,点击“编辑>虚拟网络编辑器”。
选择“NAT模式”,并确保DHCP已启用。
保存设置后,虚拟机会自动获取一个内部IP地址,并通过宿主机访问外部网络。
(3)仅主机模式
特点:在这种模式下,虚拟机只能与宿主机通信,无法访问外部网络。
适用场景:适用于测试环境或需要隔离网络的场景。
配置步骤:
打开VMware,点击“编辑>虚拟网络编辑器”。
选择“仅主机模式”,并配置所需的子网掩码和网关。
保存设置后,虚拟机只能与宿主机通信。
2. Windows虚拟网卡配置
为了使Windows宿主机和虚拟机之间的网络通信正常,需要对Windows虚拟网卡进行配置。
(1)修改虚拟网卡属性
打开Windows的网络设置,找到VMware虚拟网卡(如VMnet8)。
双击虚拟网卡,进入属性设置。
选择“Internet协议版本4(TCP/IPv4)”,点击“属性”。
将IP地址和子网掩码设置为与虚拟机相同的值,例如192.168.174.0和255.255.255.0。
确认设置后,点击“确定”保存。
(2)验证配置
在Windows命令提示符下,使用ipconfig命令查看虚拟网卡的IP地址是否已更改为预期的值。
确保虚拟机和宿主机之间的网络通信正常。
二、CentOS系统网络配置
1. 查看网卡信息
我们需要查看系统中有哪些网卡以及它们的状态。
(1)查看网卡列表
- ip addr
该命令将显示系统中所有网卡的信息,包括它们的IP地址、子网掩码和状态。
(2)查看特定网卡的状态
- ethtool [网口]
要查看ens160网卡的状态,可以使用以下命令:
- ethtool ens160
2. 配置静态IP地址
为了确保虚拟机在重启后仍然保持相同的IP地址,我们需要将其配置为静态IP。
(1)编辑网卡配置文件
使用文本编辑器打开网卡配置文件:
- sudo vi /etc/sysconfig/networkscripts/ifcfgens160
修改以下参数:
- BOOTPROTO=static
- ONBOOT=yes
- IPADDR=192.168.21.128
- PREFIXO=24
- GATEWAY=192.168.21.2
- DNS1=8.8.8.8
- DNS2=8.8.4.4
BOOTPROTO设为static表示使用静态IP;ONBOOT设为yes表示开机时自动启动网络连接;IPADDR设置为虚拟机的IP地址;GATEWAY设置为网关地址;DNS1和DNS2分别设置为主DNS和备用DNS服务器地址。
(2)保存并退出编辑器
按下Esc键退出编辑模式。
输入:wq保存更改并退出编辑器。
(3)重启网络服务
重新加载NetworkManager配置:
- nmcli c reload
重启网卡:
- nmcli c down ens160 && nmcli c up ens160
或者使用传统的命令:
- systemctl restart network
(4)验证配置
使用ping命令测试网络连接:
- ping www.baidu.com
如果能够成功ping通目标网站,说明网络配置正确。
三、高级配置选项
1. NetworkManager工具的使用
NetworkManager是一个动态网络控制和配置守护进程,提供了多种工具来管理网络连接。
(1)nmcli命令行工具
显示当前网络连接状态:
- nmcli networking on
创建新的网络连接:
- nmcli connection add type ethernet conname myconnection ifname ens160 ipv4.addresses 192.168.21.128/24 ipv4.gateway 192.168.21.2 ipv4.dns "8.8.8.8 8.8.4.4" ipv4.method manual
激活或停用网络连接:
- nmcli connection up id "myconnection"
- nmcli connection down id "myconnection"
(2)nmtui文本用户界面
启动nmtui工具:
- nmtui
选择“Edit a connection”编辑现有连接或创建新连接。
配置完成后,选择“Activate a connection”激活连接。
2. 防火墙设置
在某些情况下,防火墙可能会阻止网络流量,需要确保防火墙允许必要的流量通过。
(1)关闭防火墙
如果不需要防火墙保护,可以暂时关闭防火墙:
- systemctl stop firewalld.service
- systemctl disable firewalld.service
(2)配置防火墙规则
如果需要保留防火墙,可以添加规则允许特定流量通过:
- firewallcmd permanent addservice=http
- firewallcmd permanent addservice=https
- firewallcmd reload
四、常见问题及解决方案
1. 网络无法连接
(1)检查物理连接
确保虚拟机的网络适配器已正确连接到宿主机的网络接口。
确保宿主机的网络连接正常。
(2)检查IP地址冲突
确保虚拟机的IP地址与宿主机和其他设备不冲突。
使用arp a命令查看局域网内的其他设备是否使用了相同的IP地址。
(3)检查路由表
使用route n命令查看路由表是否正确配置。
确保默认网关设置正确。
2. DNS解析失败
(1)检查DNS服务器地址
确保/etc/resolv.conf文件中的DNS服务器地址正确无误。
可以尝试更换为公共DNS服务器,如Google的8.8.8.8和8.8.4.4。
(2)清除DNS缓存
在某些情况下,DNS缓存可能会导致解析问题,可以尝试清除DNS缓存:
- sudo systemctl restart nscd
或者重启NetworkManager服务:
- sudo systemctl restart NetworkManager
3. 网络速度慢或不稳定
(1)检查网络负载
使用iftop或nload等工具监控网络流量,查看是否有大量数据包丢失或延迟。
如果发现某个应用程序占用了大量带宽,可以考虑优化其设置或限制其带宽使用。
(2)调整网卡参数
可以尝试调整网卡的MTU(最大传输单元)值以提高网络性能。
- sudo ifconfig ens160 mtu 1500
也可以尝试禁用TCP窗口缩放等特性来减少延迟:
- sudo sysctl w net.ipv4.tcp_window_scaling=0
通过本文的介绍,我们了解了如何在CentOS系统中进行网络配置,包括虚拟机网络模式的选择、Windows虚拟网卡的配置以及CentOS系统内部的网络设置,我们还探讨了高级配置选项和常见问题的解决方案,以下是一些建议:
定期备份配置文件:在进行任何重大更改之前,请务必备份当前的网络配置文件,以防出现意外情况导致系统无法正常启动。
测试配置变更:在生产环境中应用新的网络配置之前,建议在测试环境中进行充分测试,确保不会对现有业务造成影响。
关注安全更新:定期检查并安装操作系统和应用程序的安全更新,以防止潜在的安全漏洞被利用。
记录日志信息:开启详细的日志记录功能,以便在出现问题时能够快速定位并解决问题,可以启用NetworkManager的详细日志记录功能:
- journalctl f u NetworkManager
持续学习与实践:网络技术日新月异,建议持续关注最新的技术动态,并通过实际操作不断巩固所学知识,可以通过参加培训课程、阅读专业书籍或参与社区讨论等方式提升自己的技能水平。
通过遵循以上建议,您可以更好地管理和优化CentOS系统的网络配置,确保系统的稳定性和安全性,希望本文能为您提供有价值的参考和帮助!