CentOS xshell 使用教程
背景介绍
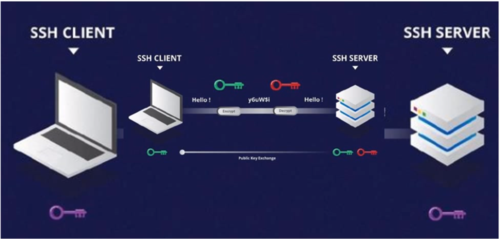
CentOS(Community Enterprise Operating System)是一种基于Red Hat Enterprise Linux(RHEL)的开源操作系统,广泛用于服务器和个人计算机环境,Xshell 是一款强大的安全终端模拟软件,支持 SSH1、SSH2 以及 Microsoft Windows 平台的 TELNET 协议,它广泛应用于远程服务器的管理和操作,本文将详细介绍如何在 CentOS 系统上安装和使用 Xshell,并结合 XFTP 实现文件传输。
一、准备工作
下载工具
Xshell:从官网下载。
网址:https://www.netsarang.com/zh/alldownloads/
XFTP:从官网下载。
网址:https://www.netsarang.com/zh/alldownloads/
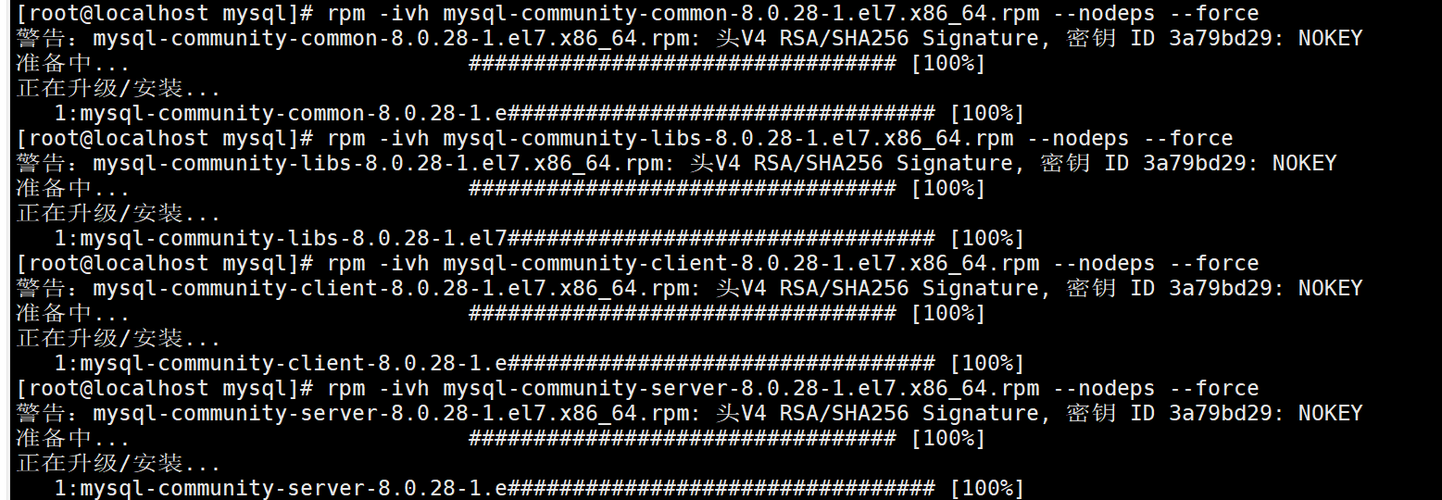
安装工具
下载完成后,按照提示完成安装。
二、配置 CentOS 网络
查看 IP 地址
登录 CentOS,打开终端,输入以下命令查看 IP 地址:
- ip addr
记录下显示的 IP 地址。
配置网络(如果需要)
如果网络未配置,可以使用以下步骤配置静态 IP:
- cd /etc/sysconfig/networkscripts/
- vi ifcfgens33
在文件中添加或修改以下内容:
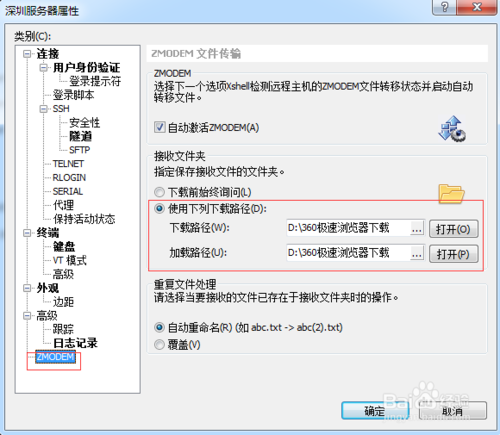
- BOOTPROTO=static
- ONBOOT=yes
- IPADDR=192.168.1.100
- NETMASK=255.255.255.0
- GATEWAY=192.168.1.1
- DNS1=8.8.8.8
- DNS2=8.8.4.4
保存并退出(按 Esc,输入:wq,然后按 Enter)。
重启网络服务:
- sudo systemctl restart network
再次查看 IP 地址,确保配置生效:
- ip addr
三、使用 Xshell 连接 CentOS
创建新会话
打开 Xshell,点击工具栏上的“新建”。
在弹出的对话框中输入会话名称和主机(CentOS 的 IP 地址)。
选择协议为 SSH。
点击“确定”保存。
输入登录凭证
在弹出的登录窗口中输入 CentOS 的用户名和密码。
连接测试
连接成功后,可以在 Xshell 窗口中输入命令,验证是否与 CentOS 终端一致。
四、使用 XFTP 连接 CentOS
创建新连接
打开 XFTP,点击工具栏上的“新建”。
在弹出的对话框中输入名称和主机(CentOS 的 IP 地址)。
协议选择 SFTP。
用户名和密码与 Xshell 登录凭证相同。
点击“确定”保存。
连接和文件操作
双击新建的连接,输入密码后即可连接,连接成功后,界面右侧显示 CentOS 的文件系统,左侧是本地文件系统,通过拖拽或右键菜单进行文件上传、下载和删除等操作。
五、常见问题及解决方案
问题1:无法连接到 CentOS
检查网络连接:确保物理网络连接正常,Ping 通 CentOS 的 IP。
防火墙设置:确认 CentOS 防火墙允许 SSH 连接。
- firewallcmd permanent addservice=ssh
- firewallcmd reload
问题2:Xshell 连接失败提示转发错误
转发设置:在 Xshell 会话属性中,取消“代理转发”选项。
问题3:中文乱码
字符编码设置:在 Xshell 会话属性中,将字符编码设置为“UTF8”。
六、归纳
本文详细介绍了如何在 CentOS 系统上安装和使用 Xshell,并结合 XFTP 实现文件传输,通过上述步骤,用户能够轻松实现远程连接和文件传输,提高工作效率,Xshell 的强大功能和友好界面使其成为远程服务器管理的首选工具。
七、相关问答FAQs
Xshell如何更改默认字体大小?
答:在 Xshell 界面上方菜单中找到“工具”>“选项”>“外观”,然后在左侧列表中选择“字体”,就可以修改字体大小和样式了。
Xshell如何保存会话?
答:在 Xshell 主界面左侧的会话管理器中,右键点击需要保存的会话,选择“另存为”,然后指定存储位置和文件名即可。











