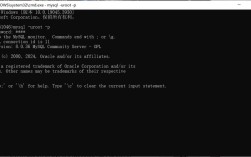CentOS 6.5安装教程
一、准备阶段
1、下载必要的工具:
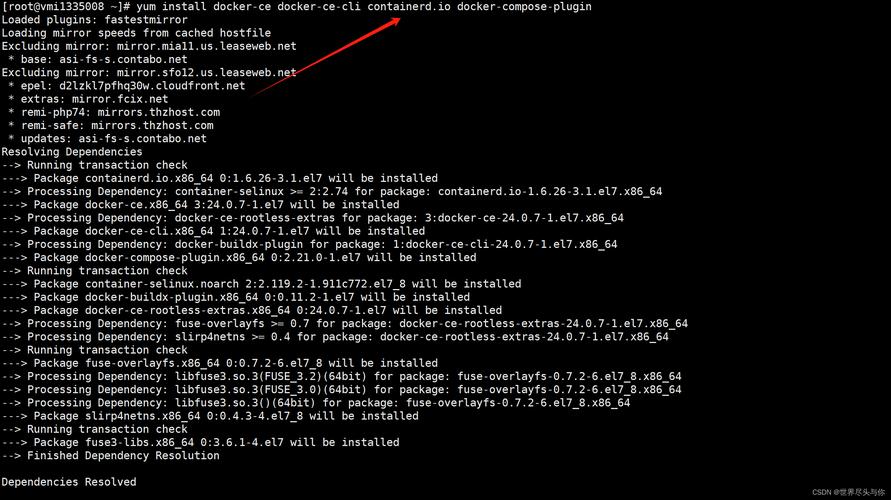
虚拟机软件:可以选择VMware或VirtualBox,本文以VMware为例。
CentOS 6.5镜像文件:从官网或其他可信源下载CentOS 6.5的ISO镜像文件。
2、创建虚拟机:
打开VMware,选择“新建虚拟机”。
选择“典型(推荐)”,点击“下一步”。
选择“稍后安装操作系统”,点击“下一步”。

客户机操作系统选择“Linux”,版本选择“CentOS 64位”,点击“下一步”。
命名虚拟机并选择存储位置,点击“下一步”。
设置最大磁盘大小,建议至少20GB,点击“下一步”。
二、安装过程
1、启动虚拟机并加载ISO镜像:
进入虚拟机设置,加载CentOS 6.5的ISO镜像文件。
启动虚拟机。
2、开始安装:
在虚拟机启动后,会出现CentOS安装界面,选择“Install or upgrade an existing system”,按回车键继续。
跳过对CD媒体的测试,选择“Skip”即可。
3、语言与键盘布局:
选择安装过程中使用的语言,推荐选择“English”。
选择键盘布局,一般选择“U.S. English”。
4、磁盘分区:
选择“Replace existing Linux system(s)”,点击“Next”。
手动设置分区:
创建/boot分区,大小约1GB,文件系统类型为ext4。
创建交换分区(Swap),大小根据实际内存而定,建议为物理内存的12倍。
创建根分区(/),使用剩余的所有空间,文件系统类型为ext4。
5、网络设置:
配置网络接口,确保选中“Connect automatically”,并选择合适的网络模式。
6、时区设置:
选择“Asia/Shanghai”作为时区。
7、创建用户:
设置root用户密码,确保密码强度足够。
创建一个普通用户,用于日常登录。
8、开始安装:
确认所有设置无误后,点击“Next”开始安装。
安装完成后,重启虚拟机。
9、首次启动与配置:
虚拟机重启后,输入之前设置的root密码进行登录。
根据提示完成首次启动配置,如许可证接受等。
三、后续操作与优化
1、更新系统:
通过yum update命令更新系统到最新稳定版。
2、安装必要软件:
根据需要安装开发工具、网络服务、数据库等。
3、防火墙与安全设置:
配置防火墙规则,确保系统安全。
4、性能调优:
根据服务器用途调整内核参数、优化网络设置等。
以下是两个常见问题及其解答:
问题1:如何在CentOS 6.5中更改主机名?
答:可以通过修改/etc/sysconfig/network文件中的HOSTNAME字段来更改主机名,然后使用hostname命令使更改生效。
问题2:如何在CentOS 6.5中安装图形化界面?
答:如果初始安装时没有选择图形化界面,可以通过执行yum groupinstall "X Window System"命令来安装基本的图形化环境,对于GNOME桌面环境,可以执行yum groupinstall "GNOME Desktop" y,注意,这些命令可能需要联网才能成功执行。