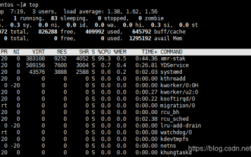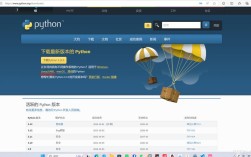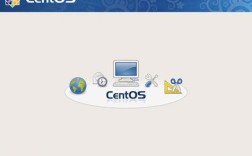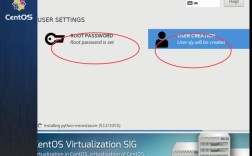如何访问CentOS7
一、准备工作
1. 硬件和软件需求

一台计算机,建议8G以上的U盘用于制作启动盘。
下载必要的软件工具UltraISO(免费试用版即可)。
CentOS 7的ISO镜像文件。
2. 下载与安装UltraISO
UltraISO是一款光盘映像文件制作、编辑、转换工具,支持ISO、BIN、IMG等多种格式。
可以从官方网站下载并安装:[UltraISO官网](http://www.ultraiso.net/).
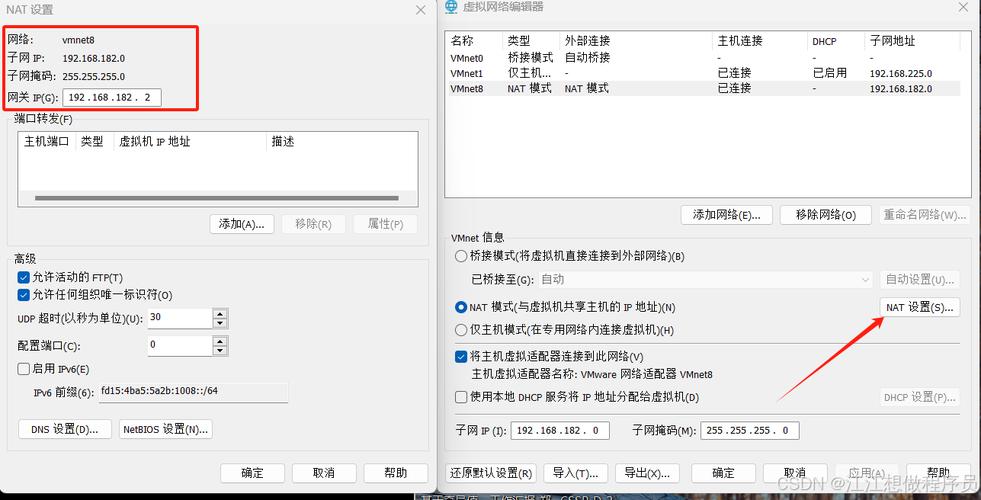
下载后按照提示完成安装。
3. 准备CentOS 7 ISO镜像文件
从CentOS官网或其他可信任的镜像站点下载CentOS 7的ISO文件。
下载链接:[CentOS Download](https://www.centos.org/download/)
二、制作启动U盘
1. 打开UltraISO软件
启动UltraISO软件,选择“文件”>“打开”,找到并选中下载好的CentOS 7 ISO文件。
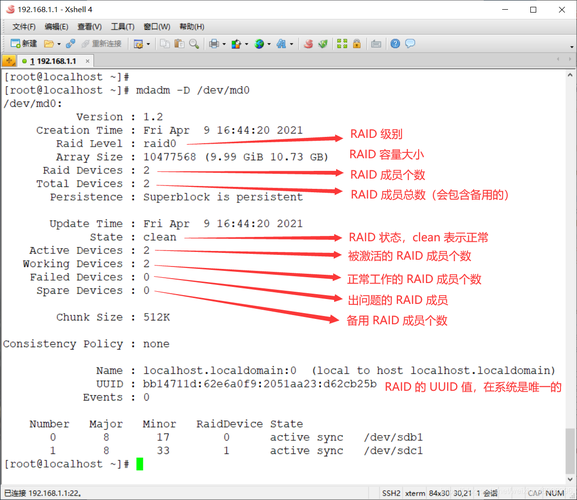
2. 写入硬盘映像
在UltraISO界面上方菜单中选择“启动”>“写入硬盘映像”。
在弹出窗口中选择插入的U盘,然后点击“开始”按钮。
UltraISO会提示需要格式化U盘,确认后等待刻录完成。
3. 设置BIOS
将制作好的启动U盘插入服务器。
启动服务器时按下相应的快捷键进入BIOS设置(通常是F2、Delete或F11等,具体视品牌而定)。
在BIOS设置中,将U盘设置为第一个启动项,保存设置并重启服务器。
三、安装CentOS 7
1. 启动系统安装
服务器重启后会自动从U盘启动,进入CentOS 7的安装界面。
选择“Test this media & Install CentOS 7”,按回车键继续。
2. 语言和键盘布局设置
选择安装过程中使用的语言,通常选择“English”。
选择键盘布局,一般选择“English (US)”。
3. 安装位置选择
选择磁盘分区方式,可以选择“Automatically configure partitioning”进行自动分区设置。
如果需要手动分区,选择“I will configure partitioning”,根据需求进行分区。
4. 网络和主机名设置
配置网络接口和主机名,确保服务器能正常联网。
根据实际需求填写主机名和网络设置。
5. 设置root密码和创建用户
设置root用户的密码,这是系统管理员的最高权限账户。
创建一个普通用户,用于日常操作。
6. 开始安装
检查所有设置无误后,点击“Begin Installation”开始安装。
安装过程可能需要几分钟到十几分钟不等,请耐心等待。
四、初次配置和网络设置
1. 查看网卡信息
安装完成后,系统会提示重启,取出U盘并重启服务器。
登录系统后,打开终端,输入ip addr命令查看网卡信息。
2. 配置静态IP地址(可选)
如果需要固定IP地址,可以编辑网卡配置文件,对于ens33网卡,编辑/etc/sysconfig/networkscripts/ifcfgens33文件:
- sudo vi /etc/sysconfig/networkscripts/ifcfgens33
添加或修改以下内容:
- BOOTPROTO=static
- ONBOOT=yes
- IPADDR=192.168.1.100
- NETMASK=255.255.255.0
- GATEWAY=192.168.1.1
- DNS1=8.8.8.8
- DNS2=8.8.4.4
保存并退出,然后重启网络服务:
- sudo systemctl restart network
验证配置是否生效:
- ip addr
- ping www.baidu.com
3. 配置防火墙(可选)
如果需要开放特定端口(如SSH的22端口),可以使用firewalld工具:
- sudo firewallcmd permanent addservice=ssh
- sudo firewallcmd reload
五、远程访问配置
1. SSH远程登录配置
CentOS 7默认已安装并启用了SSH服务,如果未启用,可以使用以下命令启动:
- sudo systemctl start sshd
- sudo systemctl enable sshd
查看IP地址:
- ip addr
记录下显示的IPv4地址,用于后续远程连接。
2. Windows下使用Xshell进行远程连接
下载并安装Xshell或其他SSH客户端工具。
打开Xshell,新建会话,填写名称、协议(SSH)、主机(服务器IP地址)和端口号(默认为22)。
输入用户名和密码,实现远程登录。
3. VNC远程桌面配置(可选)
安装VNC服务器:
- sudo yum install tigervncserver y
设置VNC密码:
- vncpasswd
启动VNC服务:
- vncserver :1
配置防火墙放行VNC端口(默认为5901及后续端口):
- sudo firewallcmd permanent addservice=vncserver
- sudo firewallcmd reload
使用VNC Viewer或RealVNC等工具连接到服务器的IP地址和端口号(如192.168.1.100:5901)。
六、常见问题解答(FAQs)
Q1: 如何更改SSH服务的默认端口?
A1: 可以通过修改/etc/ssh/sshd_config文件中的Port参数来更改SSH服务的默认端口,例如将Port设置为2222:
- Port 2222
然后重新启动SSH服务:
- sudo systemctl restart sshd
并在防火墙中放行新的端口:
- sudo firewallcmd permanent addport=2222/tcp
- sudo firewallcmd reload
Q2: VNC连接时提示“Connection refused”?
A2: 这种问题通常是由于防火墙未放行VNC端口或VNC服务未启动导致的,请按照以下步骤排查:
确保VNC服务已启动并正在运行:
- sudo systemctl status vncserver@:1.service
确保防火墙已放行VNC端口:
- sudo firewallcmd listall
如果问题仍然存在,可以尝试重启防火墙服务:
- sudo systemctl restart firewalld.service