在 CentOS 上安装 MySQL 数据库是一项常见的任务,尤其对于服务器管理员和开发人员来说,本文将详细介绍如何在 CentOS 系统上下载并安装 MySQL 8+ 版本,包括必要的步骤、命令和配置,以下是详细内容:
一、前言
MySQL 是一个关系型数据库管理系统,由瑞典的 MySQL AB 公司开发,目前属于 Oracle 公司旗下产品,作为最流行的关系型数据库之一,MySQL 广泛应用于 Web 应用方面,本文将介绍如何在 CentOS 环境下安装 MySQL 8+ 版本。

二、下载与安装
1.下载 MySQL
访问 [MySQL 官方网站](https://dev.mysql.com/downloads/mysql/) 下载适用于 CentOS 的 rpm 包,选择 "RPM Bundle" 进行下载。
- wget https://dev.mysql.com/get/mysql80communityreleaseel73.noarch.rpm
2.安装 YUM Repository
使用以下命令安装下载的 YUM Repository 包:
- sudo rpm ivh mysql80communityreleaseel73.noarch.rpm
3.安装 MySQL 服务器
通过 YUM 安装 MySQL 服务器:
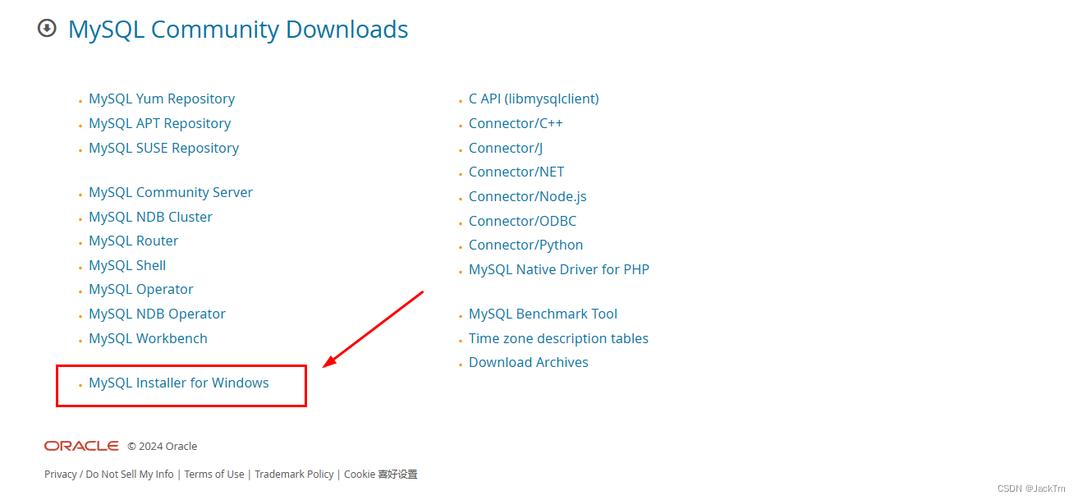
- sudo yum install mysqlcommunityserver
4.启动 MySQL 服务
安装完成后,启动 MySQL 服务:
- sudo systemctl start mysqld
5.查看 MySQL 运行状态
确保 MySQL 服务正常运行:
- sudo systemctl status mysqld
三、初始化与配置
1.获取临时密码
MySQL 在首次启动时会生成一个临时密码,可以通过以下命令查看:
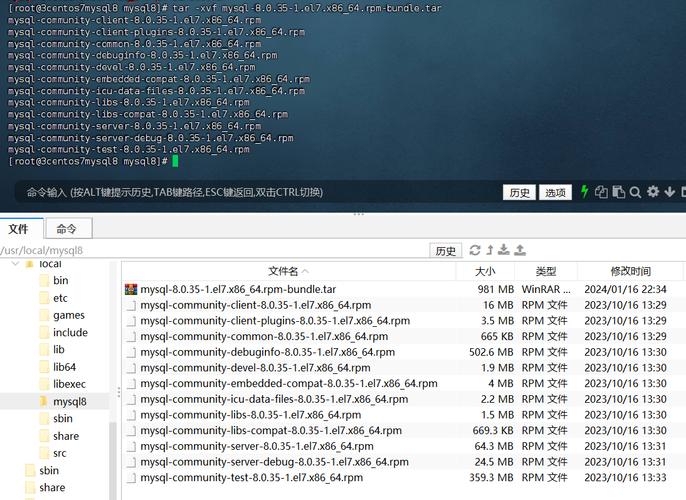
- sudo grep 'temporary password' /var/log/mysqld.log
输出示例:A temporary password is generated for root@localhost: TmpP@ssw0rd!
2.登录 MySQL
使用临时密码登录 MySQL:
- mysql u root p
输入临时密码后,进入 MySQL 控制台。
3.修改 root 用户密码
为了安全起见,建议修改默认密码:
- ALTER USER 'root'@'localhost' IDENTIFIED BY 'NewPassword!';
4.授权远程访问(可选)
如果需要允许 root 用户远程访问,可以执行以下命令:
- GRANT ALL PRIVILEGES ON *.* TO 'root'@'%' IDENTIFIED BY 'NewPassword!' WITH GRANT OPTION;
- FLUSH PRIVILEGES;
四、常见问题与解答(FAQs)
Q1: 如何卸载已安装的 MariaDB?
A1: 在安装 MySQL 之前,需要先卸载系统中可能存在的 MariADB,可以使用以下命令检查并卸载 MariaDB:
- sudo rpm qa | grep mariadb
- sudo rpm e nodeps <mariadbpackagename>
Q2: 如何更改 MySQL 的数据目录?
A2: 在配置文件中更改数据目录路径,然后重新启动 MySQL 服务,假设要将数据目录更改为/data/mysql_data,可以编辑 MySQL 配置文件/etc/my.cnf:
- [mysqld]
- datadir = /data/mysql_data
保存文件后,重新启动 MySQL 服务:
- sudo systemctl restart mysqld
本文详细介绍了在 CentOS 环境下下载、安装和配置 MySQL 8+ 版本的步骤,通过这些步骤,您可以在 CentOS 系统上成功安装并运行 MySQL 数据库,希望本文对您有所帮助,如有任何疑问或需要进一步的帮助,请随时提问。











