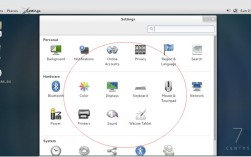CentOS图形界面安装
准备工作
1、安装VMware虚拟机:
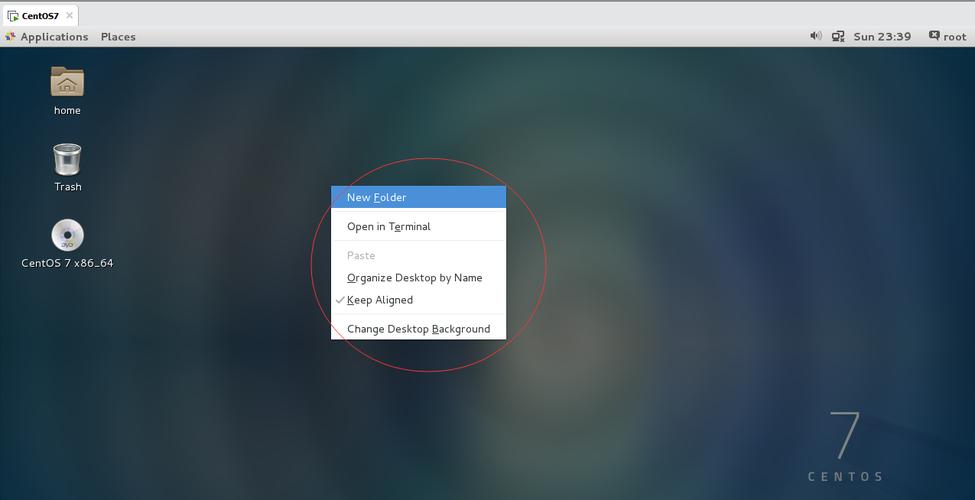
确保已下载并安装VMware Workstation。
运行VMware,选择新建虚拟机。
2、下载CentOS ISO镜像文件:
可以从阿里云链接下载CentOS 7的ISO镜像文件。
虚拟机配置
1、新建虚拟机:
打开VMware,选择“文件” > “新建虚拟机”。
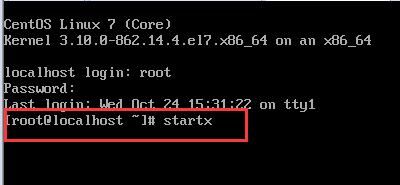
选择自定义安装或典型安装。
选择虚拟机兼容性,默认设置即可。
选择稍后安装操作系统。
操作系统类型选择Linux、CentOS 7 64位。
自定义虚拟机名称和文件位置,建议在桌面上新建一个文件夹用于存放文件。
设置虚拟机CPU、内存(推荐使用2048MB)、网络连接(NAT)、IO类型等,均保持默认设置。
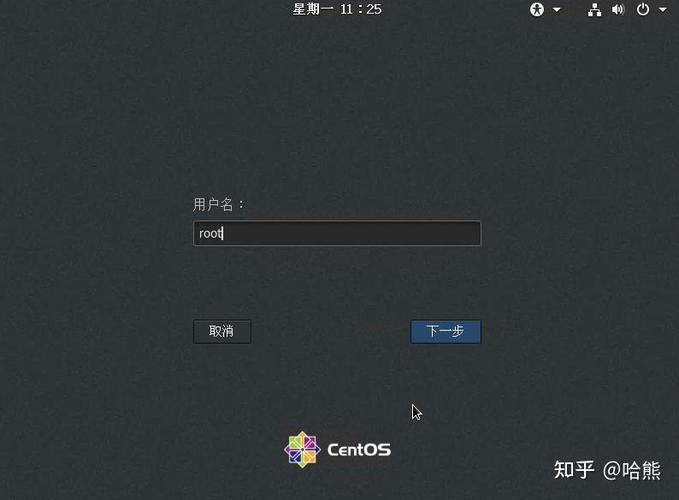
选择虚拟磁盘类型和创建新磁盘,默认大小为20G。
完成虚拟机创建后,挂载CentOS 7的ISO镜像文件到虚拟机中。
2、启动虚拟机并开始安装:
开启虚拟机,鼠标单击空白区域,按上下方向键选择“Install CentOS 7”,按Enter进入。
选择中文、简体中文作为安装语言。
选择软件安装,选择带GUI的服务器,右侧只选择兼容性、开发工具,左上角点击完成。
安装位置默认即可,左上角点击完成退出。
网络配置,打开以太网开关。
点击开始安装,在安装过程中可设置root账户密码,创建普通用户,整个安装过程大概三四十分钟,请耐心等待。
3、完成安装并重启:
安装完成后,系统会自动重启。
同意许可,完成配置。
点击未列出?,输入账户密码,登录超级管理员账户。
依次点击前进、前进、前进、跳过、开始使用吧,进入系统(进入系统后弹出的欢迎界面关掉即可)。
安装图形化界面
1、检查网络连接:
确认虚拟机可以连接到互联网,执行命令ping www.baidu.com来测试网络连接是否正常。
2、安装X Window System:
在命令行输入以下命令来安装X Window System:
```bash
yum groupinstall "X Window System"
```
3、安装GNOME桌面环境:
安装GNOME Desktop和Graphical Administration Tools:
```bash
yum groupinstall "GNOME Desktop" "Graphical Administration Tools"
```
4、设置系统默认启动为图形化界面:
更新系统的运行级别,使其默认启动为图形化界面:
```bash
systemctl setdefault graphical.target
reboot
```
5、启动图形化界面:
如果系统没有自动进入图形化界面,可以手动启动:
```bash
startx
```
相关问答FAQs
1、如何从命令行切换到图形界面?
答:如果系统默认启动到命令行界面,可以通过输入startx命令手动启动图形化界面,可以设置系统默认启动为图形化界面,通过执行命令systemctl setdefault graphical.target,然后重启系统。
2、如何从图形界面切换回命令行界面?
答:可以通过修改系统的默认启动目标来实现,执行以下命令将系统默认启动设置为命令行模式:
```bash
systemctl setdefault multiuser.target
reboot
```
这样在下次启动时,系统将默认进入命令行界面。