CentOS图形界面安装
安装准备
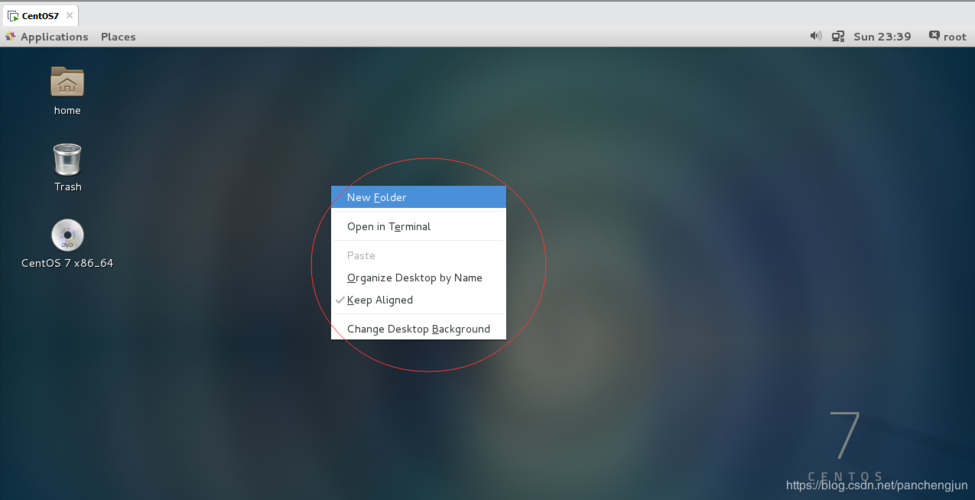
在进行CentOS图形界面的安装之前,需要准备好以下工具和文件:
1、VMware虚拟机:用于在虚拟环境中安装CentOS。
2、CentOS 7 ISO镜像文件:可以从阿里云下载链接获取。
安装步骤
以下是详细的CentOS 7图形界面安装步骤:
| 步骤 | 操作 |
| 1.1 | 新建虚拟机,选择ISO文件进行安装。 |
| 1.2 | 进入CentOS安装引导界面,选择第一个选项“Install CentOS 7”。 |
| 1.3 | 选择中文安装。 |
| 1.4 | 选择安装位置,配置分区,并挂载到/boot目录下。 |
| 1.5 | 设置root密码及创建新用户。 |
| 1.6 | 重启系统,进入命令行界面。 |
| 1.7 | 登录root用户,查看网络状态并开启网卡。 |
| 1.8 | 安装X Window System。 |
| 1.9 | 安装GNOME桌面环境。 |
| 1.10 | 更新系统的运行级别,使系统默认启动为图形界面。 |
具体操作

1、新建虚拟机:打开VMware,选择“新建虚拟机”,找到CentOS 7的ISO文件进行安装。
2、进入安装引导界面:选择“Install CentOS 7”并选择中文安装。
3、选择安装位置:配置分区,将系统挂载到/boot目录下。
4、设置用户:设置root密码并创建新用户。
5、重启系统:完成安装后重启系统,进入命令行界面。
6、检查网络状态:登录root用户,使用ip addr show查看IP地址,使用cat /etc/sysconfig/networkscripts/ifcfgens33查看网卡状态,使用ifup ens33开启网卡,使用ping www.baidu.com检查网络连接。
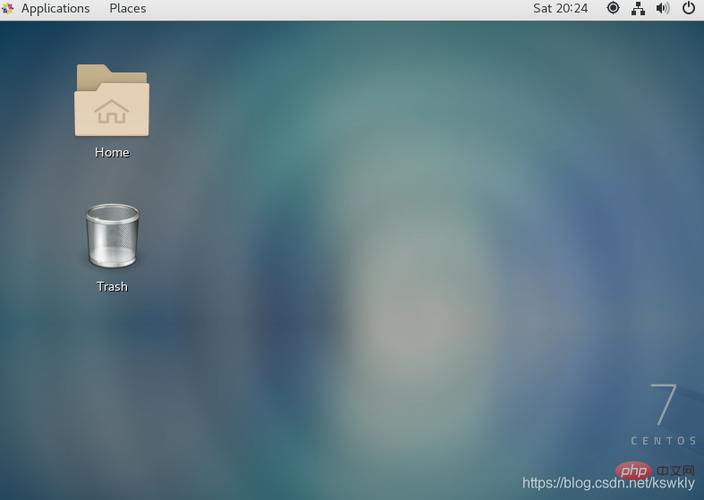
7、安装X Window System:输入命令yum groupinstall "X Window System"进行安装。
8、安装GNOME桌面环境:输入命令yum groupinstall y "GNOME Desktop" "Graphical Administration Tools"进行安装。
9、更新系统运行级别:输入命令ln sf /lib/systemd/system/runlevel5.target /etc/systemd/system/default.target,使系统默认启动为图形界面。
10、重启系统:输入命令reboot,重启系统后即可进入图形界面。
FAQs
1、问题一:如何在CentOS 7中检查网络连接状态?
答案:在命令行界面中,输入ip addr show查看IP地址,输入cat /etc/sysconfig/networkscripts/ifcfgens33查看网卡状态,输入ifup ens33开启网卡,输入ping www.baidu.com检查网络连接。
2、问题二:如何更新CentOS 7的系统运行级别以默认启动图形界面?
答案:在命令行界面中,输入命令ln sf /lib/systemd/system/runlevel5.target /etc/systemd/system/default.target,然后重启系统即可。










