1、准备工作
下载软件:需要从Oracle官网下载VirtualBox安装包,对于CentOS 7,还需要下载相应的ISO镜像文件,可以从阿里云镜像站下载以加快速度。
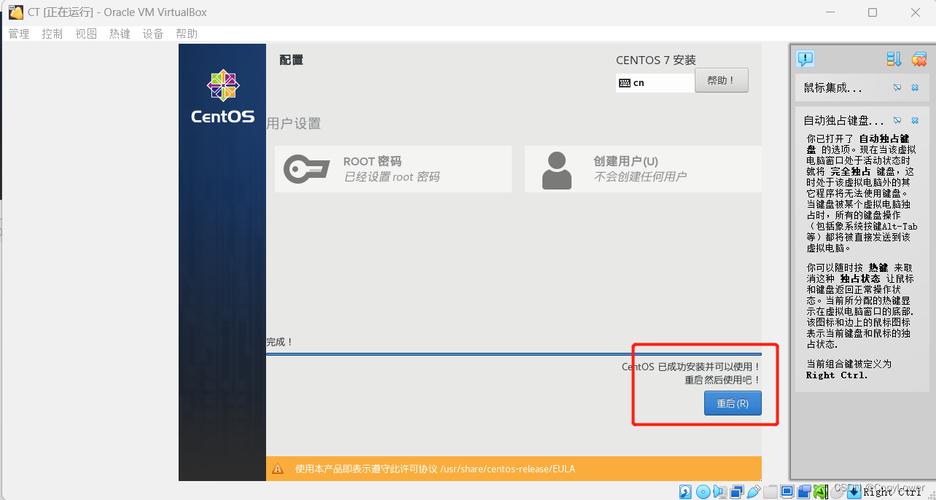
检查系统要求:确保你的计算机满足运行VirtualBox和CentOS 7的最低系统要求。
2、安装VirtualBox
安装过程:双击下载的VirtualBox安装包,按照提示完成安装,在安装过程中,可以选择默认设置,也可以根据需要自定义安装路径和其他选项。
创建虚拟机:打开VirtualBox,点击“新建”按钮,输入虚拟机名称,选择类型为“Linux”,版本选择“Red Hat(64 bit)”。
3、配置虚拟机
分配内存:建议至少分配2GB内存,具体数值可以根据宿主机的总内存进行调整。
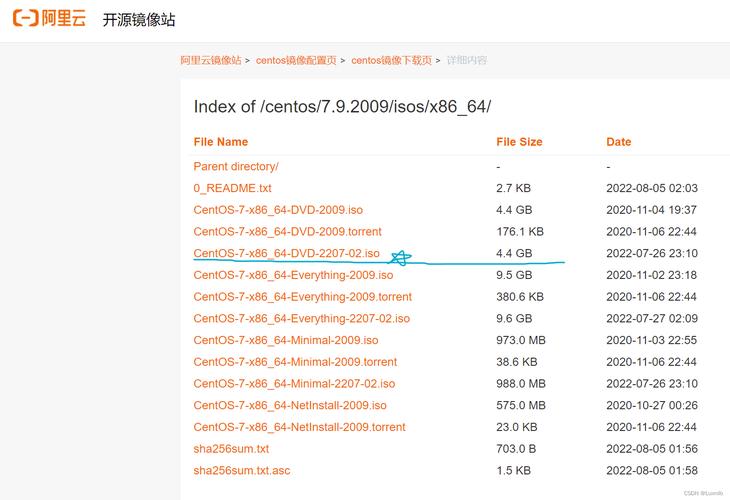
创建虚拟硬盘:选择“动态分配”并设置合适的大小,通常建议至少40GB。
加载ISO镜像:在虚拟机设置中,将下载的CentOS 7 ISO镜像文件加载到光驱中。
4、安装CentOS 7
启动虚拟机:选中新创建的虚拟机,点击“启动”按钮,虚拟机将从ISO镜像启动,进入CentOS 7的安装界面。
选择语言:等待所有图标变黑后,选择安装语言并点击“继续”。
安装位置:选择自动分区或手动分区,推荐使用自动分区以简化操作。
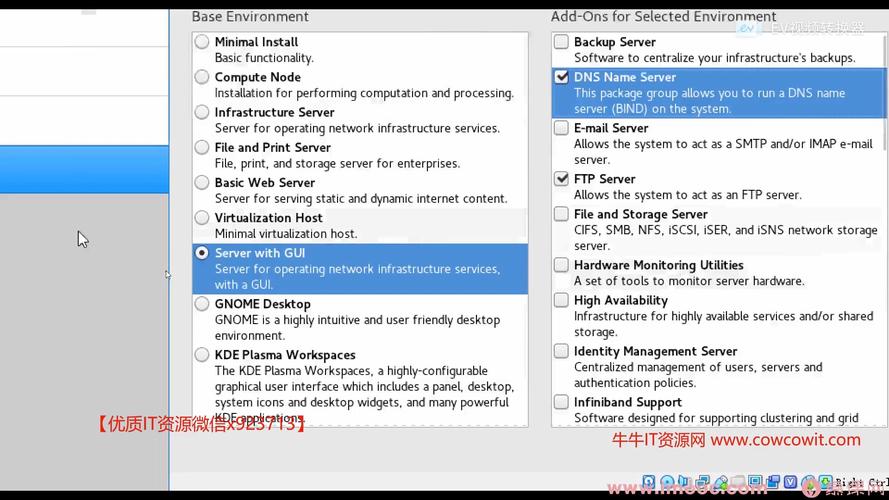
网络配置:确保网络连接正常,以便后续能够联网更新和安装软件。
设置root密码:为root账户设置一个强密码,并完成安装。
5、系统设置
网络配置:登录到CentOS 7后,检查网络配置是否正确,确保可以访问外网。
更新系统:执行yum update命令更新系统到最新版本。
安装图形化界面:如果需要使用图形界面,可以通过yum groupinstall "GNOME Desktop"命令安装GNOME桌面环境。
通过以上步骤,可以在CentOS 7上成功安装和使用VirtualBox,如果在安装过程中遇到任何问题,可以参考官方文档或相关技术论坛寻求帮助。











