在centos系统中,查看磁盘分区是一项基本但重要的操作,无论是为了了解系统当前的存储布局、管理磁盘空间,还是进行故障排查,掌握如何查看分区信息都是非常有用的技能,本文将详细介绍如何在CentOS上查看分区信息,包括命令行工具的使用、输出结果的解读以及相关FAQs。
一、使用`fdisk`命令查看分区
fdisk是一个常用的磁盘分区工具,可以用来查看和管理磁盘分区,以下是使用fdisk命令查看分区信息的步骤:
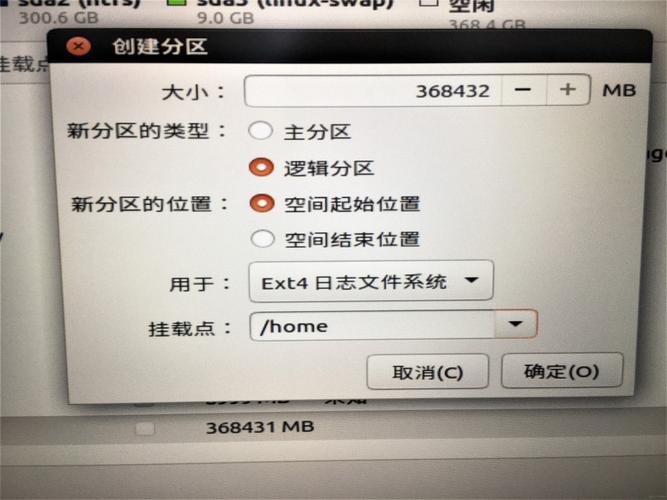
1、打开终端或命令行界面:
以root用户身份登录或使用sudo提升权限。
2、输入命令:
- sudo fdisk l
3、查看输出结果:
执行上述命令后,你将看到类似以下的输出:
- Disk /dev/sda: 100 GiB, 107374182400 bytes, 209715200 sectors
- Units: sectors of 1 * 512 = 512 bytes
- Sector size (logical/physical): 512 bytes / 512 bytes
- I/O size (minimum/optimal): 512 bytes / 512 bytes
- Disklabel type: dos
- Disk identifier: 0x00000000
- Device Boot Start End Sectors Size Id Type
- /dev/sda1 * 2048 209715199 209714992+ 100G 83 Linux
该输出显示了系统中所有磁盘和分区的信息,包括设备名称(如/dev/sda)、启动标志、起始和结束扇区、扇区数、大小、ID和类型等。
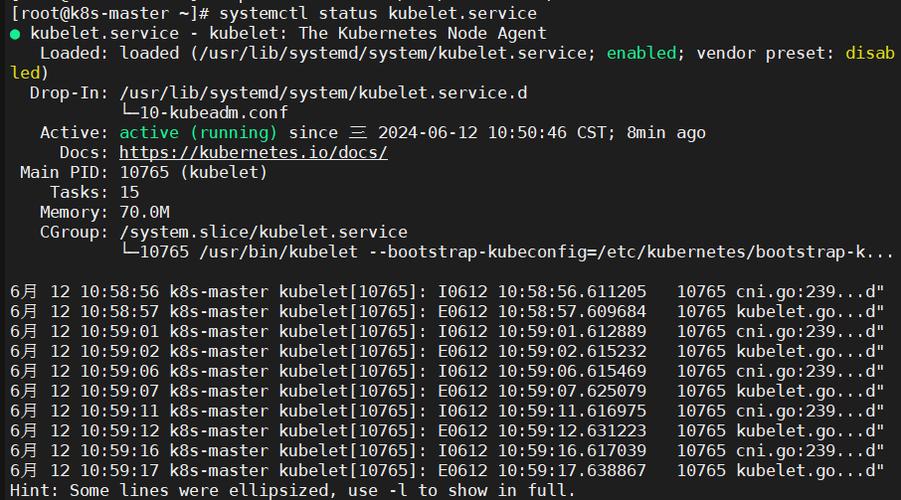
4、解读输出结果:
Device:表示磁盘设备的名称。
Boot:表示是否为可启动分区。
Start:表示分区的起始扇区。
End:表示分区的结束扇区。
Sectors:表示分区的总扇区数。
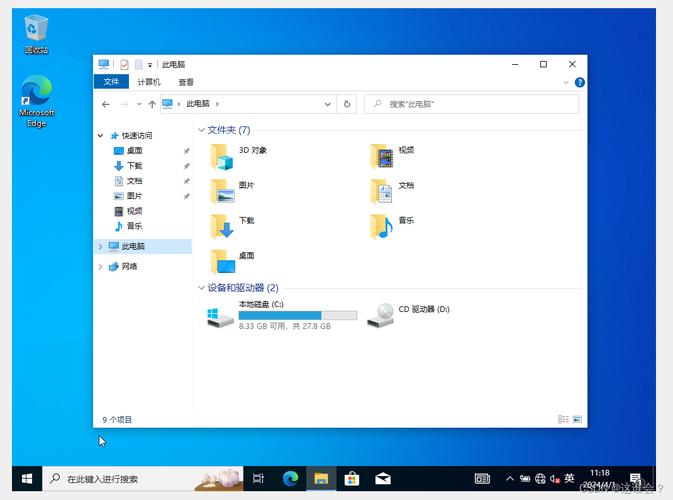
Size:表示分区的大小。
Id:表示分区的类型ID。
Type:表示分区的文件系统类型(如Linux)。
二、使用`lsblk`命令查看分区
lsblk(list block devices)是一个列出所有块设备的命令,可以显示磁盘和分区的信息,以下是使用lsblk命令查看分区信息的步骤:
1、打开终端或命令行界面:
以root用户身份登录或使用sudo提升权限。
2、输入命令:
- lsblk
3、查看输出结果:
执行上述命令后,你将看到类似以下的输出:
- NAME MAJ:MIN RM SIZE RO TYPE MOUNTPOINT
- sda 8:0 0 100G 0 disk
- ├─sda1 8:1 0 1G 0 part /boot
- └─sda2 8:2 0 99G 0 part /
- sdb 8:16 0 200G 0 disk
- ├─sdb1 8:17 0 50G 0 part /data1
- └─sdb2 8:18 0 150G 0 part /data2
该输出显示了系统中所有磁盘和分区的信息,包括设备名称、主次设备号、大小、类型和挂载点等。
4、解读输出结果:
NAME:表示设备的名称。
MAJ:MIN:表示设备的主次设备号。
RM:表示设备的角色(如根设备)。
SIZE:表示设备的大小。
RO:表示设备是否只读。
TYPE:表示设备的类型(如磁盘、分区)。
MOUNTPOINT:表示设备的挂载点。
三、使用`parted`命令查看分区
parted是一个高级磁盘分区工具,可以用来查看和管理磁盘分区,以下是使用parted命令查看分区信息的步骤:
1、安装parted(如果尚未安装):
- sudo yum install parted
2、输入命令:
- sudo parted l
3、查看输出结果:
执行上述命令后,你将看到类似以下的输出:
- Model: ATA ST1000DM0031CH1 (scsi)
- Disk /dev/sda: 1000GB
- Sector size (logical/physical): 512B/4096B
- Partition Table: gpt
- Disk Flags:
- Number Start End Size File system Name Flags
- 1 10MiB 512MiB 502MiB Free space
- 2 512MiB 100GiB 94.5GiB Linux filesystem
- 3 100GiB 200GiB 100GiB Extended
- 5 100GiB 150GiB 50GiB Logical volume
该输出显示了系统中所有磁盘和分区的信息,包括设备名称、起始和结束位置、大小、文件系统类型和名称等。
4、解读输出结果:
Number:表示分区的编号。
Start:表示分区的起始位置。
End:表示分区的结束位置。
Size:表示分区的大小。
File system:表示分区的文件系统类型。
Name:表示分区的名称。
Flags:表示分区的标志。
四、使用df命令查看已挂载分区的使用情况
df(disk free)命令可以用来查看已挂载分区的使用情况,以下是使用df命令查看分区使用情况的步骤:
1、打开终端或命令行界面:
以root用户身份登录或使用sudo提升权限。
2、输入命令:
- df h
3、查看输出结果:
执行上述命令后,你将看到类似以下的输出:
- Filesystem Size Used Avail Use% Mounted on
- /dev/sda1 1G 300M 700M 31% /boot
- /dev/sda2 99G 20G 79G 20% /
- tmpfs 3.9G 0 3.9G 0% /dev/shm
- tmpfs 3.9G 8.0K 3.9G 1% /run
- tmpfs 3.9G 0 3.9G 0% /sys/fs/cgroup
该输出显示了系统中所有已挂载分区的使用情况,包括文件系统类型、总大小、已使用大小、可用大小、使用百分比和挂载点等。
4、解读输出结果:
Filesystem:表示文件系统的类型。
Size:表示文件系统的总大小。
Used:表示已使用的大小。
Avail:表示可用的大小。
Use%:表示使用的百分比。
Mounted on:表示挂载点。
五、使用blkid命令查看硬盘Label(别名)
blkid命令可以用来查看硬盘的Label(别名),以下是使用blkid命令查看硬盘Label的步骤:
1、打开终端或命令行界面:
以root用户身份登录或使用sudo提升权限。
2、输入命令:
- sudo blkid
3、查看输出结果:
执行上述命令后,你将看到类似以下的输出:
- /dev/sda1: LABEL="boot" UUID="xxxxxxxxxxxxxxxxxxxxxxxxxxxxxxxx" TYPE="ext4"
- /dev/sda2: UUID="yyyyyyyyyyyyyyyyyyyyyyyyyyyyyyyy" TYPE="ext4"
该输出显示了系统中所有磁盘和分区的Label(别名)、UUID和文件系统类型等信息。
4、解读输出结果:
LABEL:表示分区的Label(别名)。
UUID:表示分区的唯一标识符。
TYPE:表示分区的文件系统类型。
下表归纳了上述命令及其主要功能:
| 命令 | 功能 | 示例命令 |
fdisk l | 列出所有磁盘和分区的信息 | sudo fdisk l |
lsblk | 列出所有块设备的信息 | lsblk |
parted l | 列出所有磁盘和分区的信息(详细) | sudo parted l |
df h | 查看已挂载分区的使用情况 | df h |
blkid | 查看硬盘的Label(别名) | sudo blkid |
七、FAQs问答环节
问题1:如何在CentOS中查看所有磁盘和分区的信息?
答:可以使用以下命令之一查看所有磁盘和分区的信息:
1、sudo fdisk l:列出所有磁盘和分区的信息。
2、lsblk:列出所有块设备的信息。
3、sudo parted l:列出所有磁盘和分区的信息(详细)。
这些命令都需要管理员权限,因此需要使用sudo提升权限。
问题2:如何查看已挂载分区的使用情况?
答:可以使用df h命令查看已挂载分区的使用情况,该命令会显示每个已挂载分区的总大小、已使用大小、可用大小和使用百分比等信息,示例命令如下:
- df h











