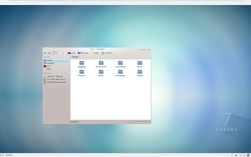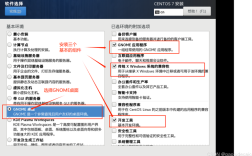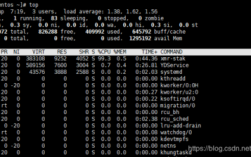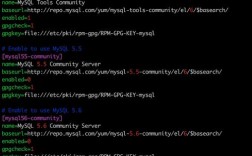CentOS 7 图形界面
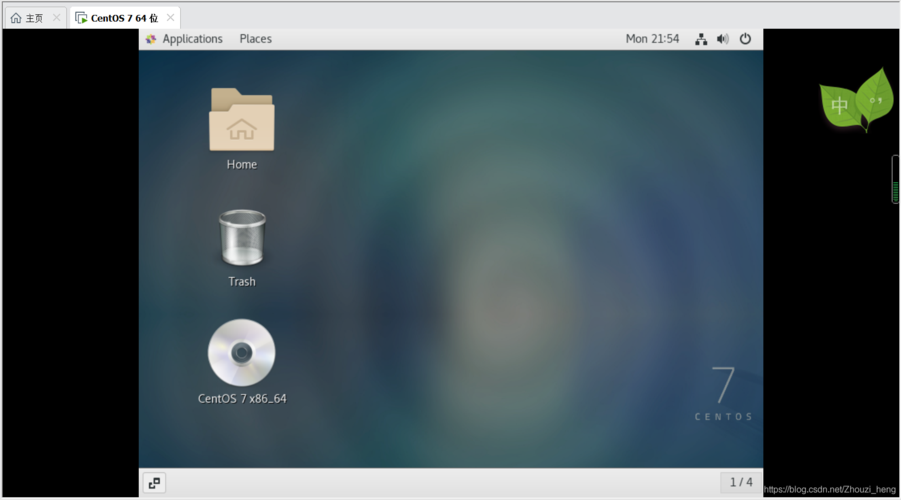
CentOS 7 是一款基于 Red Hat Enterprise Linux (RHEL) 的开源操作系统,发布于 2014 年,适用于服务器和企业级应用,它以稳定性和长期支持著称,广泛应用于生产环境中,随着其生命周期接近结束,官方和多数镜像站点已经停止提供支持和下载服务。
安装与配置
1、默认情况:CentOS 7 默认情况下不会安装图形界面,因此需要手动安装。
2、步骤一:安装 X Window System,在命令行模式下,输入以下命令进行安装:
```bash
yum groupinstall "X Window System"

```
这个命令会安装大约200多个软件包,安装完成后会出现complete! 字样。
3、步骤二:安装图形界面软件 GNOME,继续输入以下命令进行安装:
```bash
yum groupinstall "GNOME Desktop"
```
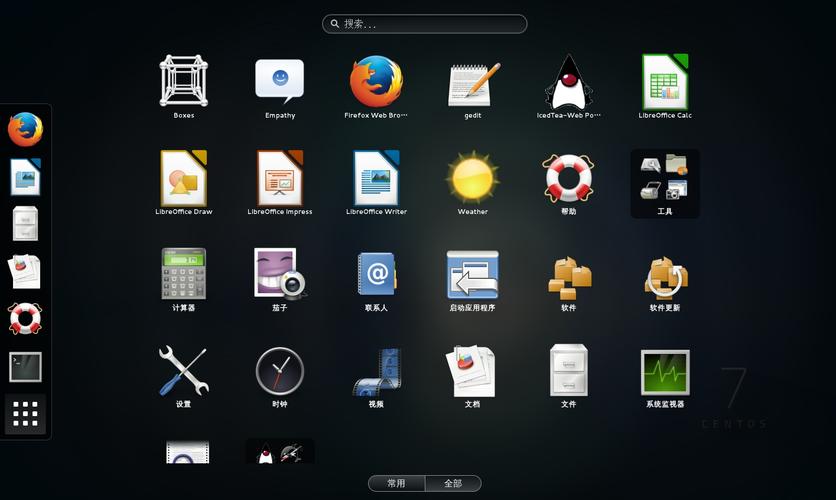
该命令会安装大约800个左右的软件包,安装过程会比较慢,完成后同样会显示complete! 字样。
4、启动图形界面:安装完成后,可以通过命令startx 进入图形界面。
5、设置开机启动模式:如果希望系统在开机时自动进入图形界面,可以使用以下命令:
```bash
systemctl setdefault graphical.target
```
如果需要切换回命令行界面,则可以使用:
```bash
systemctl setdefault multiuser.target
```
切换快捷键为Ctrl+Alt+F2(图形到命令行)和init 5(命令行到图形)。
常见问题及解决方案
1、问题一:如果在 VMware 虚拟机中成功安装 CentOS 7 系统后,启动时直接进入命令行模式,没有进入图形化界面,应该怎么办?
2、答案:这种情况通常是因为没有安装 GUI 图形界面程序包,可以通过联网状态下下载并安装所需的 GUI 程序包来解决,具体步骤如下:
通过 root 用户登录命令行。
查看当前启动模式,使用命令systemctl getdefault。
修改默认启动模式为图形化界面,使用命令systemctl setdefault graphical.target。
配置网卡信息,确保虚拟机能够连接外网。
通过yum 命令获取并安装 GNOME 图形界面的程序包,命令为yum groupinstall "GNOME Desktop"。
3、问题二:安装完成后,虚拟机无法打开或者报错怎么办?
4、答案:如果安装完成后虚拟机无法打开,可以尝试调整虚拟机分配的内存大小(注意不是磁盘大小),1024M 基本够用,如果虚拟机报错0x0000005c,可以尝试关闭虚拟机的 3D 加速功能(取消勾选)。
CentOS 7 虽然默认不包含图形界面,但通过简单的命令行操作即可完成安装和配置,从而满足不同用户的需求,无论是习惯命令行操作还是更喜欢图形化界面,CentOS 7 都提供了灵活的解决方案。