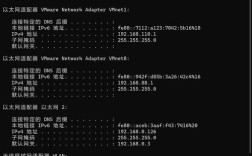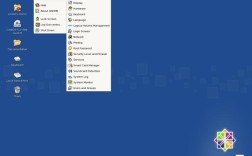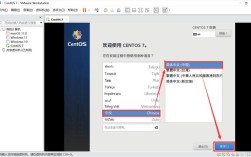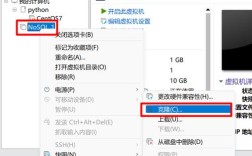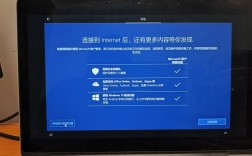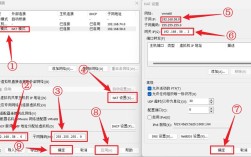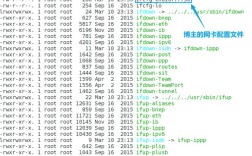在CentOS7上安装和配置Windows 10虚拟机,可以通过以下步骤实现:
一、准备工作
1、下载必要的软件:
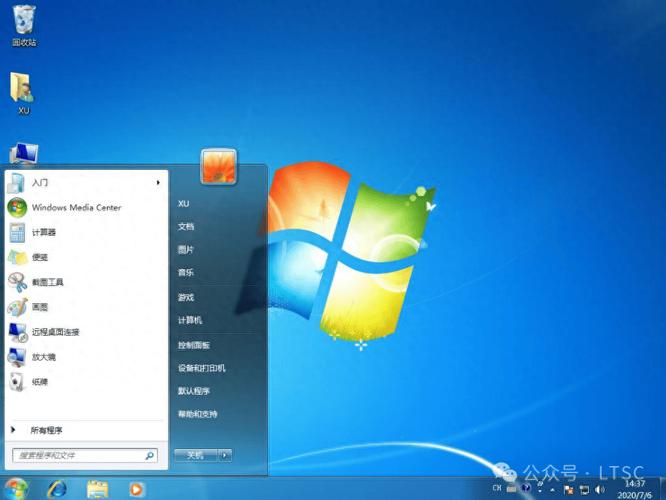
VMware Workstation:可以从VMware官方网站下载。
CentOS 7镜像文件:从CentOS官网或其他镜像站点下载。
Windows 10 ISO文件:从微软官网下载或使用已有的ISO文件。
2、系统要求:
确保宿主机(即运行CentOS 7的机器)具备足够的硬件资源,尤其是内存和处理器性能。
CentOS 7需要支持虚拟化技术,如Intel VTx或AMDV。
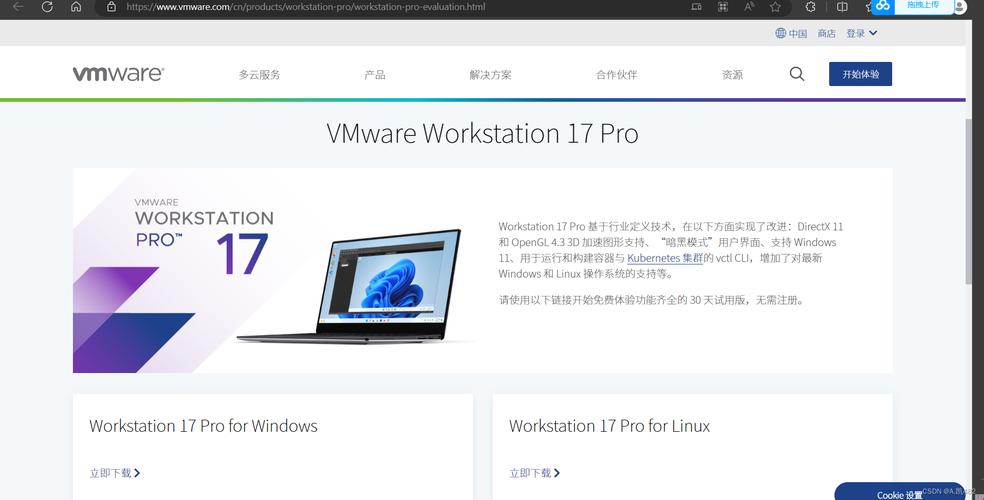
二、安装VMware Workstation
1、安装过程:
双击下载的VMware Workstation安装包,按照提示进行安装。
接受许可协议,选择安装目录,并完成安装。
2、配置VMware Workstation:
打开VMware Workstation,选择“创建新的虚拟机”。
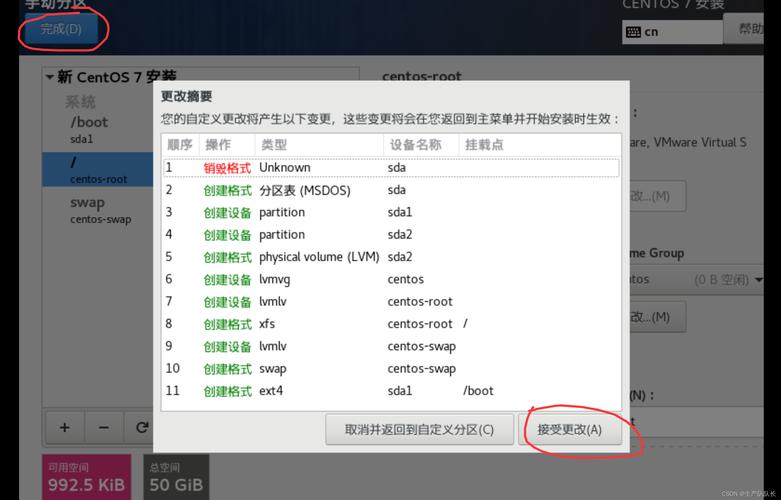
选择“自定义(高级)”,然后点击“下一步”。
选择虚拟机硬件兼容性,通常选择默认设置即可。
选择“稍后安装操作系统”,因为我们将在后续步骤中安装Windows 10。
客户机操作系统选择“MicROSoft Windows”,版本选择“Windows 10 x64”。
为虚拟机命名,并选择存放虚拟机的位置。
分配处理器和内存,根据宿主机的配置进行合理分配。
选择网络类型,通常可以选择“使用网络地址转换(NAT)”或“桥接模式”。
选择“创建新虚拟磁盘”,并设置磁盘大小,建议至少20GB。
完成虚拟机创建。
三、安装Windows 10
1、加载Windows 10 ISO:
在VMware Workstation中,选择刚刚创建的虚拟机,点击“编辑虚拟机设置”。
在“CD/DVD”选项中,选择“使用ISO映像文件”,并浏览到之前下载的Windows 10 ISO文件。
保存设置并启动虚拟机。
2、安装Windows 10:
虚拟机启动后,会进入Windows 10安装界面。
选择语言、时间和货币格式、键盘或输入方法,然后点击“下一步”。
点击“现在安装”。
输入产品密钥(如果有),或者选择“我没有产品密钥”。
选择要安装的Windows 10版本,然后点击“下一步”。
接受许可条款,并点击“下一步”。
选择“自定义:仅安装Windows(高级)”。
选择虚拟磁盘作为安装位置,点击“下一步”。
等待Windows 10安装完成。
3、完成安装:
Windows 10安装完成后,系统会自动重启。
按照屏幕提示完成初始设置,包括创建用户账户、设置密码等。
四、配置虚拟机网络
1、桥接模式:
如果需要虚拟机与宿主机在同一网络中,选择桥接模式。
在VMware Workstation中,选择虚拟机,点击“编辑虚拟机设置”。
在“网络适配器”中,选择“桥接模式”。
编辑/etc/sysconfig/networkscripts/ifcfgens33文件,设置静态ip地址、网关和DNS服务器。
重启网络服务:sudo systemctl restart network。
2、NAT模式:
如果只需要虚拟机访问外部网络,选择NAT模式。
无需额外配置,VMware Workstation会自动处理网络连接。
五、优化和使用
1、安装VMware Tools:
为了提高虚拟机的性能和可用性,建议安装VMware Tools。
在VMware Workstation中,选择虚拟机,点击“虚拟机”菜单,选择“安装VMware Tools”。
按照屏幕提示完成安装。
2、共享文件夹:
可以在VMware Workstation中设置共享文件夹,方便宿主机和虚拟机之间的文件传输。
选择虚拟机,点击“选项”菜单,选择“共享文件夹”,添加共享文件夹。
六、常见问题解答(FAQs)
Q1: 如何在CentOS 7上安装KVM?
A1: 在CentOS 7上安装KVM,可以按照以下步骤操作:
1、确保CentOS 7支持虚拟化技术。
2、安装KVM软件包:yum groupinstall "Virtualization" "Virtualization Client" "Virtualization Platform" y。
3、启动libvirtd服务:systemctl start libvirtd。
4、启用libvirtd服务开机自启:systemctl enable libvirtd。
5、通过命令lsmod | grep kvm检查KVM是否已加载。
6、使用virtmanager管理KVM虚拟机。
Q2: 如何在CentOS 7上为KVM虚拟机分配更多的CPU和内存?
A2: 在CentOS 7上为KVM虚拟机分配更多的CPU和内存,可以通过修改虚拟机的配置文件来实现:
1、打开虚拟机的XML配置文件,通常位于/etc/libvirt/qemu/目录下。
2、编辑XML文件,增加<vcpu>和<memory>标签的值,以分配更多的CPU和内存。
3、保存配置文件并重启虚拟机。
4、可以使用virtmanager图形界面工具来更直观地调整CPU和内存分配。
通过以上步骤,您可以在CentOS 7上成功安装和配置Windows 10虚拟机,这个过程涉及软件下载、虚拟机创建、操作系统安装和网络配置等多个环节,但只要按照步骤操作,就能顺利完成,还提供了关于KVM安装和配置的常见问题解答,帮助您更好地理解和使用虚拟化技术。