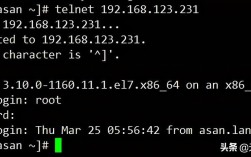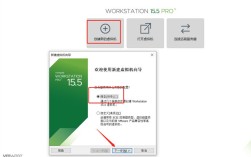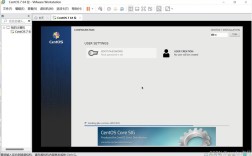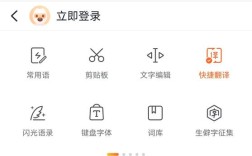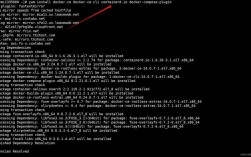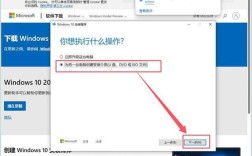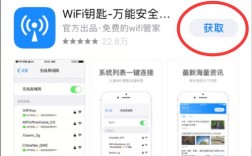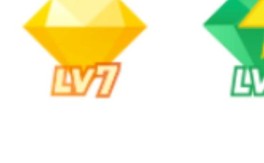电脑如何安装双系统
在现代计算环境中,拥有双系统(即在同一台电脑上安装两个操作系统)的需求越来越普遍,无论是为了测试新软件、运行特定应用程序,还是为了满足不同的工作需求,双系统都能提供极大的灵活性,本文将详细介绍如何在电脑上安装Windows和Linux双系统,包括所需的工具、准备工作、安装步骤以及常见问题解答。

一、所需工具与准备工作
1、U盘:准备一个至少8GB的空U盘,用于制作启动盘,建议使用USB3.0以上的U盘,以确保读写速度和可靠性。
2、操作系统镜像文件:下载所需的操作系统镜像文件,可以从MSDN官网下载Windows系统镜像,从Ubuntu官网下载Ubuntu镜像。
3、制作启动盘工具:推荐使用小兵PE或软碟通(UltrAISO)来制作启动盘,这些工具可以方便地将ISO文件写入U盘,并支持UEFI和BIOS两种启动模式。
4、备份数据:在进行任何分区或安装操作之前,务必备份重要数据,可以使用外部硬盘、云存储或其他存储设备来备份文件。
5、检查硬盘分区表类型:根据电脑的主板类型,确定硬盘的分区表类型,近几年的电脑通常默认为UEFI模式,因此需要使用GPT分区表,如果电脑较旧,可能需要使用MBR分区表。
二、安装步骤
1. 制作启动盘

插入U盘,打开制作启动盘工具(如小兵PE或软碟通)。
选择要制作的U盘,并导入下载的操作系统镜像文件。
点击“制作”按钮,等待启动盘制作完成。
2. 分区调整
打开磁盘管理工具(可以通过搜索“磁盘管理”或使用第三方工具如DiskGenius)。
根据需求压缩现有分区,为新系统腾出足够的空间,建议每个系统至少分配60GB的空间。
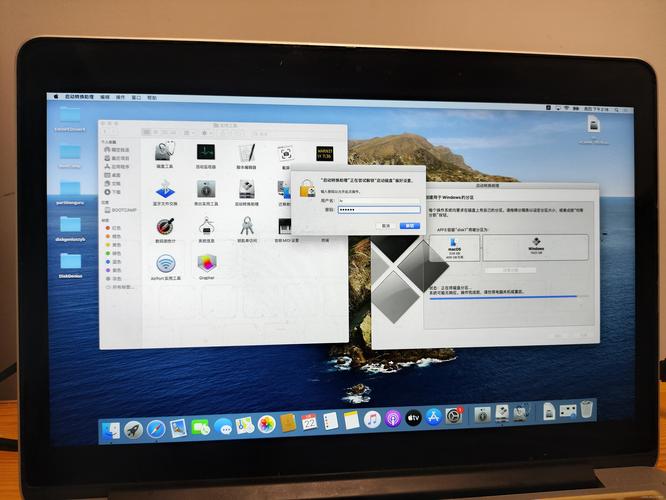
如果硬盘尚未初始化,需要先进行初始化操作,对于UEFI模式,选择GPT分区表;对于BIOS模式,选择MBR分区表。
3. 安装第一个系统(以Windows为例)
插入制作好的Windows启动盘,重启电脑。
在开机时连续按下启动热键(如F12、FN+F12等),选择U盘作为启动项。
进入Windows安装界面后,选择语言、时间货币格式和输入法,点击“下一步”。
点击“现在安装”,跳过密钥输入,选择自定义安装。
删除或压缩已有的分区(注意不要删除存放重要数据的分区),然后新建简单卷用于安装Windows系统。
选择新建的分区作为安装位置,点击“下一步”,等待Windows系统安装完成。
4. 安装第二个系统(以Ubuntu为例)
再次插入制作好的启动盘(这次是Ubuntu启动盘),重启电脑。
重复上述步骤进入Ubuntu安装界面。
选择“其他选项”,手动设置分区。
找到之前压缩或删除的分区,设置为Linux的文件系统类型(如ext4),并挂载到根目录(/)。
设置引导加载程序的位置,确保它安装在正确的硬盘上。
完成分区设置后,继续按照提示完成Ubuntu系统的安装。
5. 修复双系统引导
安装完成后,重启电脑,如果一切顺利,你应该能看到一个包含Windows和Ubuntu的双系统启动菜单。
如果发现引导问题(如只能进入一个系统),可以使用EasyBCD等工具修复双系统引导。
三、常见问题解答
问:可以在一台已经安装了Windows的电脑上再安装一个Windows系统吗?
答:是的,你可以在已经安装了Windows的电脑上再安装一个Windows系统,只需在安装过程中选择自定义安装,并指定不同的分区即可,但请注意,这可能会导致数据丢失或系统不稳定,因此在进行此类操作之前,请务必备份重要数据。
问:安装双系统对电脑硬件有什么要求?
答:安装双系统对电脑硬件没有特殊要求,但建议电脑有足够的硬盘空间来容纳两个操作系统及其应用程序和文件,更高的内存和处理器性能也可以提高多任务处理时的效率和稳定性。
问:如何卸载其中一个系统?
答:要卸载其中一个系统,你通常需要格式化该系统所在的分区,并恢复或重建另一个系统的引导记录,这可以通过磁盘管理工具或第三方分区工具来完成,但请注意,这将删除该分区上的所有数据,因此在进行此类操作之前,请务必备份重要数据。
通过以上步骤和解答,相信你已经掌握了在电脑上安装双系统的基本方法和注意事项,祝你在享受双系统带来的便利的同时,也能确保数据的安全和系统的稳定性。