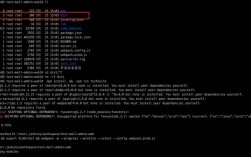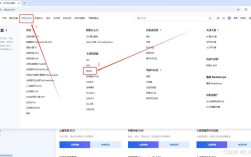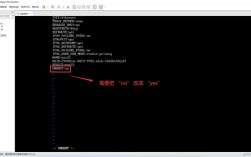CentOS 7 安装教程
一、准备阶段
1. 下载必要的软件和镜像文件
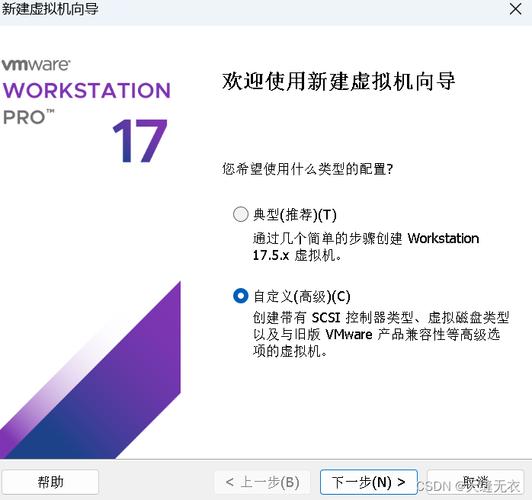
VMware Workstation:下载地址为[https://pan.baidu.com/s/1CoWpfNeTErsZNfka5hjpCg](https://pan.baidu.com/s/1CoWpfNeTErsZNfka5hjpCg),提取码是1qaz。
CentOS 7 镜像文件:下载地址为[https://www.centos.org/download/](https://www.centos.org/download/),建议选择CentOS7x86_64binDVD1.iso版本。
2. 创建虚拟机
打开VMware Workstation,选择“文件”>“新建虚拟机”,然后选择“自定义(高级)”。
默认选择硬件兼容性,点击“下一步”。
选择“稍后安装操作系统”,然后点击“下一步”。
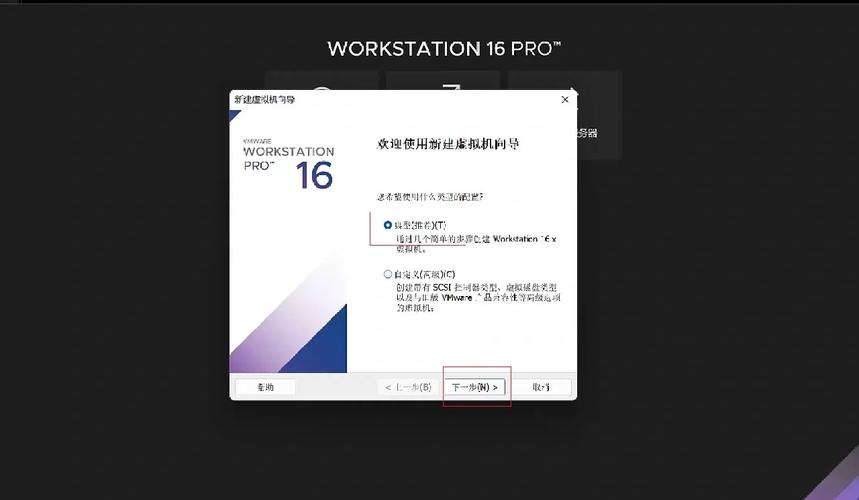
操作系统类型选择“Linux”,版本选择“CentOS 7 64位”,点击“下一步”。
命名虚拟机,centos7”,并选择安装位置,点击“下一步”。
设置虚拟机的处理器数量,通常设置为4个核心,然后点击“下一步”。
分配虚拟机内存,建议至少2GB,然后点击“下一步”。
选择网络类型为“桥接网络”,使虚拟机与主机使用同一网络,然后点击“下一步”。
3. 配置硬盘和控制器
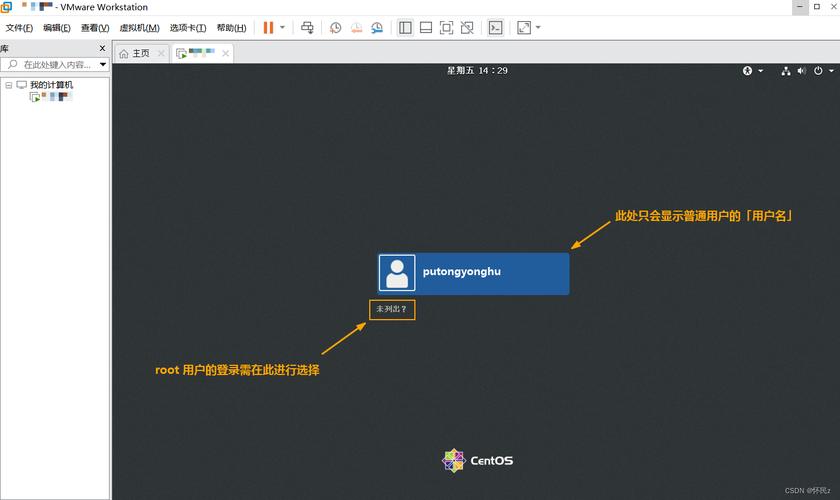
选择I/O控制器类型,默认即可,点击“下一步”。
创建新的虚拟磁盘,指定磁盘容量为200GB,然后点击“下一步”。
指定磁盘文件为默认值,点击“完成”。
二、安装过程
1. 进入CentOS安装界面
启动虚拟机,在VMware窗口中选择“设备”>“CD/DVD(IDE)”,选择“使用ISO映像文件”,加载之前下载的CentOS 7镜像文件。
开启虚拟机,选择第一项“Install CentOS 7”,按回车键进入安装界面。
2. 语言和键盘设置
选择安装过程中使用的语言,推荐使用“English”,然后点击“Continue”。
设置键盘布局,通常保持默认“English (US)”,然后点击“Done”。
3. 时间和日期设置
设置系统的时区为“Asia/Shanghai”,然后点击“Done”。
4. 分区设置
在“Installation Destination”部分,选中创建的200GB虚拟硬盘。
点击“Other Storage Options” > “Partitioning” > “I will configure partitioning”进行自定义分区。
选择“Standard Partition”,点击左下角的“+”添加分区。
分别创建以下分区:
/boot:200MB,用于存放启动文件。
swap:内存的2倍大小,用于交换空间。
/:剩余所有空间,作为根分区。
5. 网络和主机名设置
在“Network & Host Name”部分,设置主机名为“centos7”,然后点击“Apply”。
6. 开始安装
返回到“Begin Installation”页面,点击它开始正式安装系统。
设置root用户密码,务必记住该密码。
可选创建一个普通用户,如果不需要可以跳过。
三、首次启动和配置
1. 重启系统
安装完成后,点击“Reboot”重启系统。
2. 登录系统
启动后,输入用户名root和之前设置的密码登录系统。
如果需要切换到普通用户,可以使用命令su <username>,然后输入该用户的密码。
3. 更新系统并安装常用工具
- yum update y
- yum install wget nettools vim y
四、常见问题解答(FAQs)
Q1: 如何在CentOS 7中更改主机名?
A1: 你可以通过修改/etc/hostname文件中的主机名,然后使用hostnamectl sethostname 新的主机名命令来修改主机名,最后需要重启系统或使用hostnamectl apply命令使更改生效。
Q2: 如何为CentOS 7设置静态IP地址?
A2: 你可以通过编辑/etc/sysconfig/networkscripts/ifcfgeth0文件来设置静态IP地址,在该文件中添加以下内容:
- BOOTPROTO=static
- ONBOOT=yes
- IPADDR=你的IP地址
- NETMASK=子网掩码
- GATEWAY=网关地址
- DNS1=DNS服务器地址
保存文件后,重启网络服务:systemctl restart network。