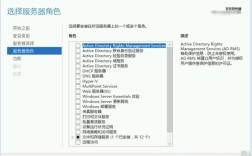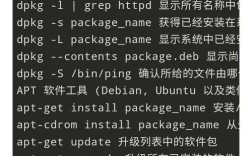VMware安装CentOS 6.5详细步骤
一、准备工作
1、下载资源:
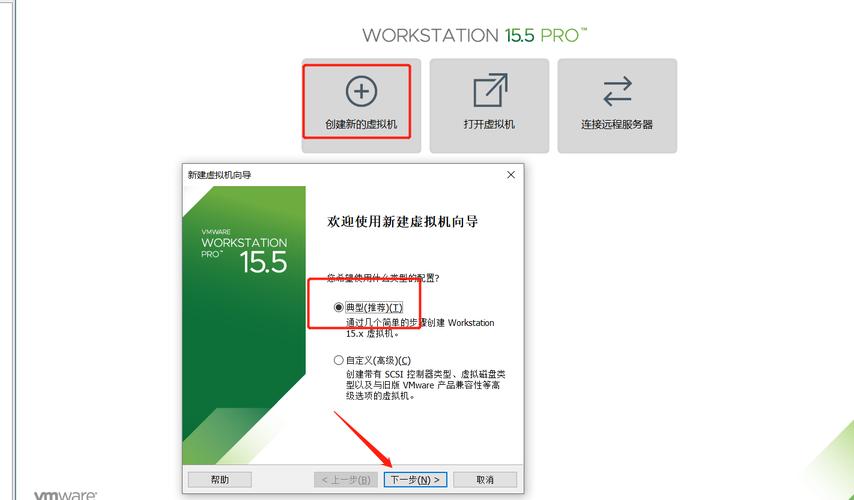
CentOS 6.5 ISO镜像文件:访问[CentOS官方网站](http://vault.centos.org/6.5/isos/x86_64/),选择适合的ISO版本进行下载。
虚拟机软件:推荐使用VMware Workstation或VirtualBox,本文以VMware为例。
2、创建虚拟机:
打开VMware,点击“新建虚拟机”。
选择“典型(推荐)”,点击“下一步”。
选择“稍后安装操作系统”,点击“下一步”。
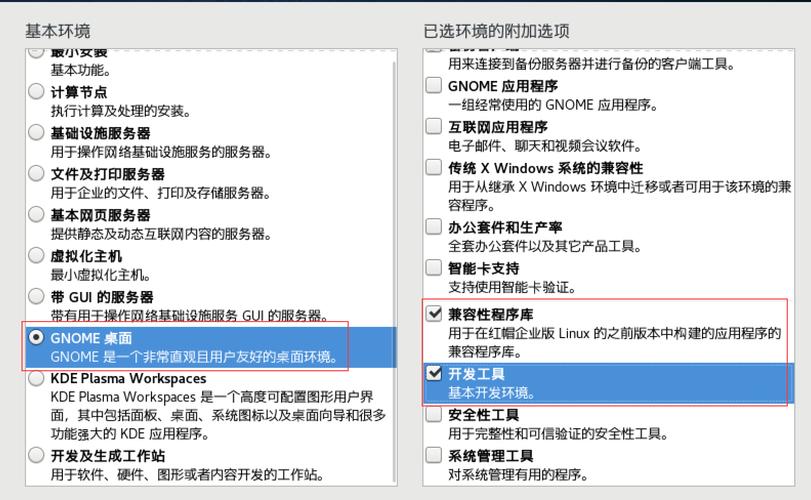
在“操作系统类型”中选择“Linux”,在“版本”中选择“CentOS 64位”,点击“下一步”。
输入虚拟机名称和安装路径,点击“下一步”。
根据需要设置磁盘大小(建议至少20GB),点击“下一步”。
点击“完成”按钮。
二、配置虚拟机
1、编辑虚拟机设置:
选择刚创建的虚拟机,点击“编辑虚拟机设置”。

在“硬件”选项卡中,找到“CD/DVD (SATA)”,选择“使用ISO映像文件”,浏览并选择之前下载的CentOS 6.5 ISO文件。
确保网络适配器设置为“桥接模式”或“NAT模式”。
2、启动虚拟机:
启动虚拟机,系统会自动从ISO文件引导,进入CentOS 6.5的安装界面。
选择“Install or upgrade an existing system”,按Enter键。
跳过介质检查和测试内存(可选)。
三、安装过程
1、语言与键盘布局:
选择安装语言(中文简体),点击“Next”。
选择键盘布局(默认即可),点击“Next”。
2、存储设备:
选择“基本存储设备”,点击“下一步”。
确认要初始化所有存储设备,点击“下一步”。
3、主机名与网络配置:
输入主机名(如“centos65”),点击“Configure Network”。
在网络配置页面,根据实际网络环境设置IP地址、子网掩码、网关等。
返回主界面,点击“下一步”。
4、时区设置:
选择系统时区(如“Asia/Shanghai”),勾选“系统时钟使用UTC时间”,点击“下一步”。
5、设置root密码:
输入并确认root用户的密码(确保密码足够复杂),点击“下一步”。
6、分区设置:
选择“替换现有Linux系统”,点击“下一步”。
确认分区方案,点击“下一步”。
7、开始安装:
确认所有设置无误后,点击“下一步”开始安装。
安装过程可能需要几分钟到十几分钟不等,请耐心等待。
8、完成安装:
安装完成后,系统会提示重启虚拟机,点击“重启”按钮。
重启后,输入用户名(root)和密码登录系统。
四、后续配置与优化
1、更新系统软件包:
- sudo yum update y
2、安装常用软件:
- sudo yum groupinstall y "Development Tools"
- sudo yum install y nettools mariadbserver
3、配置防火墙:
- sudo service iptables start
- sudo iptables A INPUT p tcp dport 22 j ACCEPT
- sudo service iptables save
4、创建普通用户并配置sudo权限:
- sudo useradd yourusername
- sudo passwd yourusername
- echo 'yourusername ALL=(ALL) ALL' | sudo tee a /etc/sudoers
5、配置SSH服务:
- sudo service sshd start
- sudo chkconfig sshd on
五、FAQs
Q1: 虚拟机无法启动怎么办?
A1: 可能是由于硬件资源不足或配置错误,尝试增加虚拟机的内存和处理器资源,或检查ISO镜像文件是否已正确挂载。
Q2: 如何设置静态IP地址?
A2: 登录CentOS系统后,编辑网络接口配置文件(如/etc/sysconfig/networkscripts/ifcfgeth0),设置IPADDR、NETMASK、GATEWAY等参数,然后重启网络服务或虚拟机使配置生效。