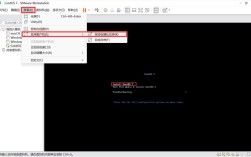在CentOS 7上使用VirtualBox,可以通过虚拟化技术在同一台物理计算机上运行多个操作系统实例,本文将详细介绍如何在CentOS 7上安装和使用VirtualBox,包括从下载到配置虚拟机的全过程。
一、准备工作
1、下载软件:需要从官方网站下载VirtualBox软件和CentOS 7的ISO镜像文件。
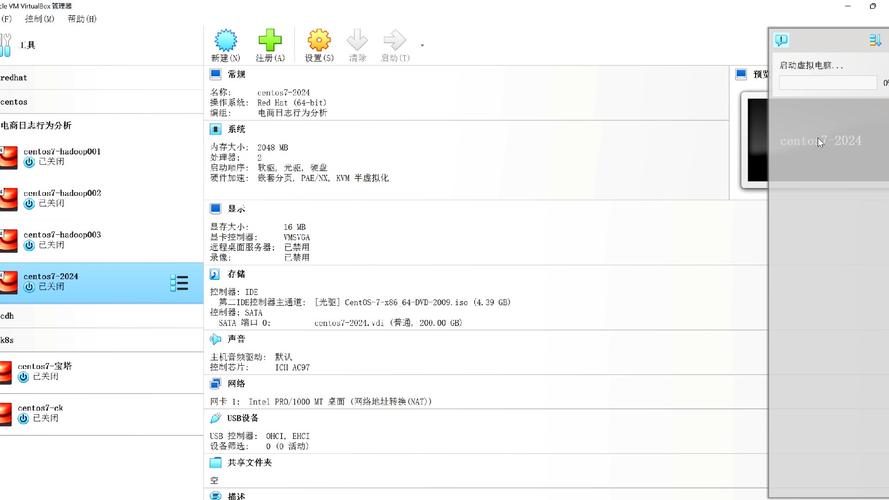
2、安装依赖库:在CentOS 7上,需要安装一些必要的依赖库,如binutils、gCC、make等。
3、安装VirtualBox:通过yum命令安装VirtualBox,并设置服务。
二、创建虚拟机
1、打开VirtualBox:启动VirtualBox程序,点击“新建”按钮创建一个新的虚拟机。
2、命名虚拟机:为虚拟机命名,并选择操作系统类型为“Linux”,版本选择“CentOS 64bit”。
3、分配内存:根据实际需求,为虚拟机分配足够的内存,一般建议至少2GB。
4、创建虚拟硬盘:选择创建新的虚拟硬盘,并设置其大小和存储路径。
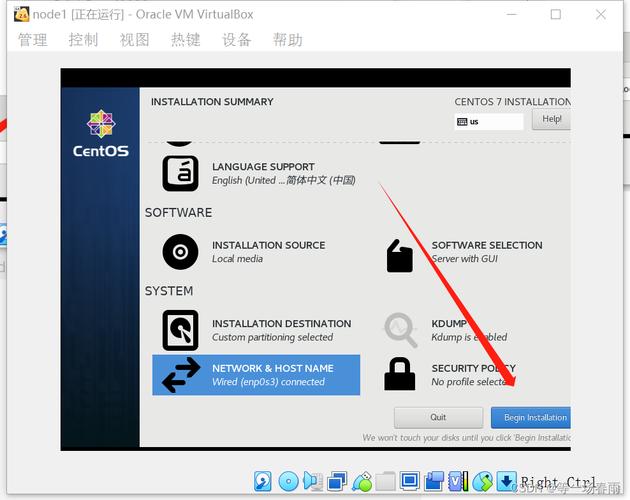
三、安装操作系统
1、挂载ISO镜像:将CentOS 7的ISO镜像文件挂载到虚拟机上,以便从该镜像启动安装过程。
2、启动虚拟机:点击“启动”按钮,虚拟机将开始启动并进入CentOS 7的安装界面。
3、配置安装选项:在安装程序中,选择“Install CentOS 7”选项,并选择安装语言为“English”。
4、磁盘分区:根据实际需求配置磁盘分区,可以选择自动分区或手动分区。
5、开始安装:完成配置后,点击“开始安装”按钮,系统开始安装过程。
四、配置网络
1、网络连接:在安装完成后,进行网络配置,可以选择动态IP或静态IP的方式。
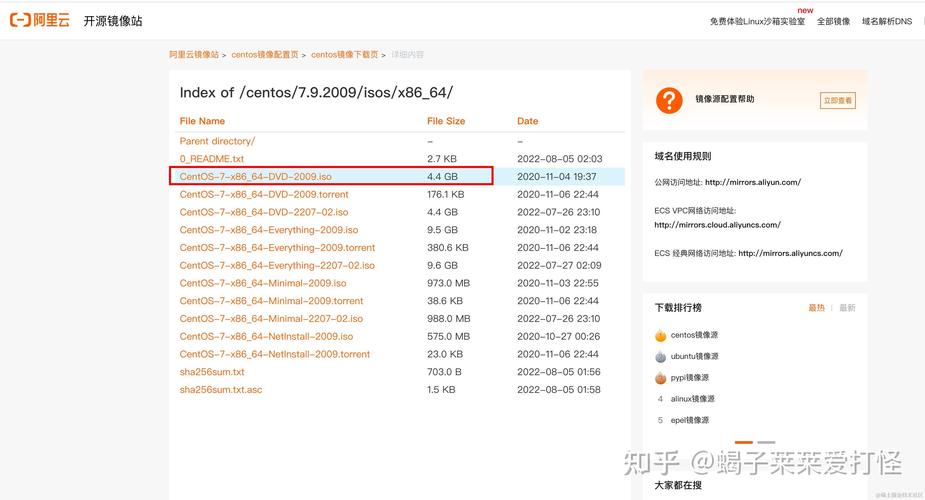
2、SSH服务:为了方便远程管理,可以在虚拟机上安装SSH服务,并通过SSH客户端连接到虚拟机。
通过以上步骤,您已经成功在VirtualBox上安装了CentOS 7操作系统,在使用过程中,建议定期进行系统更新和软件升级,以保证系统的安全性和稳定性,可以根据实际需求安装其他软件和工具,以满足开发和管理的需求。
六、FAQs
Q1: VirtualBox安装CentOS 7时如何选择网络配置?
A1: 在安装过程中,可以选择动态IP或静态IP的方式进行网络配置,动态IP方式较为简单,系统会自动分配IP地址;静态IP方式需要手动设置IP地址、子网掩码、网关等参数。
Q2: 如何通过SSH远程管理VirtualBox中的CentOS 7虚拟机?
A2: 在安装完成后,可以在虚拟机上安装SSH服务,安装完成后,可以通过SSH客户端连接到虚拟机,进行远程操作,使用ssh root@虚拟机IP地址命令登录到虚拟机。
VirtualBox是一款功能强大的虚拟化软件,能够在CentOS 7上轻松创建和管理虚拟机,通过上述步骤,用户可以快速搭建一个虚拟环境,用于测试、开发或学习目的,在使用过程中,用户应注意保持系统的更新和维护,以确保虚拟机的性能和安全性。