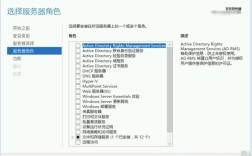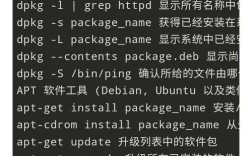一、准备工作
1、下载资源
CentOS 6.5 ISO镜像:可以从CentOS官方网站或其他可信镜像站下载,例如http://vault.centos.org/6.5/isos/x86_64/CentOS6.5i386minimal.iso。
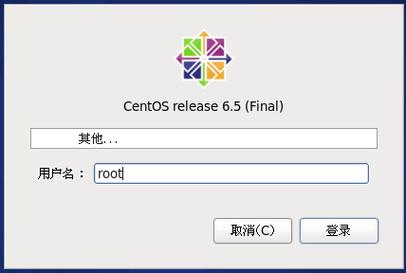
VMware软件:确保已经安装了VMware Workstation或VMware Player。
2、新建虚拟机
打开VMware,选择“文件”>“新建虚拟机”(File > New Virtual Machine)。
选择“典型(推荐)”,然后点击“下一步”。
选择“稍后安装操作系统”,然后点击“下一步”。
选择“Linux”,然后在版本中选择“CentOS”,注意不是“CentOS 64位”。
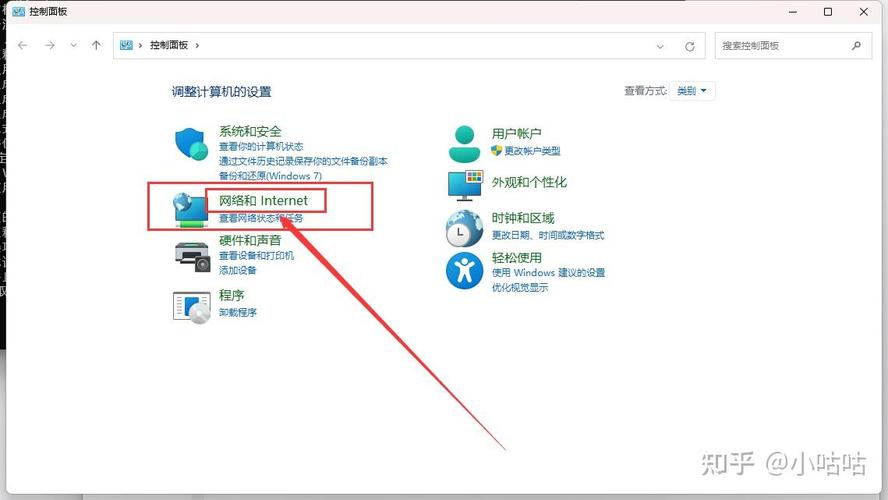
命名虚拟机并选择安装路径,然后点击“下一步”。
设置磁盘大小,根据需要选择合适的大小,默认值通常是足够的。
点击“完成”创建虚拟机。
二、安装CentOS 6.5
1、配置虚拟机
进入虚拟机设置(Edit virtual machine settings),加载ISO镜像文件。
选择CD/DVD设备,勾选“使用ISO镜像文件”,然后浏览到刚才下载的CentOS 6.5 ISO文件。

确认其他硬件设置,如内存和处理器等,按需调整。
2、启动虚拟机
开启虚拟机,选择“安装或升级现有的操作系统”,按回车键继续。
跳过介质检查,选择语言为中文简体,键盘布局选择默认即可。
配置存储设备,选择默认选项。
设置主机名和网络,配置网络为DHCP或静态IP,根据需要进行设置。
设置时区,选择“亚洲/上海”。
设置root用户密码,确保密码强度足够高。
选择替换现有的Linux系统,点击“下一步”。
3、分区与格式化
手动创建分区,通常包括根目录(/)、引导分区(/boot)和交换分区(swap)。
根目录建议至少分配10GB空间,/boot分配200MB,swap根据实际需求分配,但一般不超过物理内存的大小。
完成分区后,点击“写入更改到磁盘”,确认无误后继续。
4、完成安装
等待安装完成,期间可能需要几分钟时间。
安装完成后,系统会提示重启,点击“重新引导”。
重启后,输入之前设置的root用户密码登录系统。
三、后续配置
1、关闭SELinux和防火墙
为了方便后续操作,可以暂时关闭SELinux和防火墙,编辑/etc/selinux/config文件,将SELINUX设置为disabled,执行命令service iptables stop关闭防火墙,并通过chkconfig iptables off永久禁用。
2、配置网络
如果需要使用静态IP地址,编辑/etc/sysconfig/networkscripts/ifcfgeth0文件,设置ONBOOT=yes,BOOTPROTO=static,并指定IPADDR、NETMASK和GATEWAY等参数。
保存配置后,执行service network restart使配置生效。
3、更新YUM源
为了提高软件包下载速度,可以将默认的YUM源更换为国内镜像源,备份原有的CentOSBase.repo文件,然后下载阿里云的镜像源配置文件并替换。
执行yum makecache生成缓存。
四、常见问题解答
1、问题1:如何在VMware中安装CentOS 6.5?
答:按照上述步骤,先下载CentOS 6.5 ISO镜像,然后在VMware中创建新的虚拟机,选择正确的客户机操作系统类型,加载ISO镜像并进行安装。
2、问题2:安装过程中如何进行分区?
答:在安装过程中可以选择手动创建分区,通常包括根目录(/)、引导分区(/boot)和交换分区(swap),根目录建议至少分配10GB空间,/boot分配200MB,swap根据实际需求分配。
通过以上步骤,您可以在VMware中成功安装并配置CentOS 6.5操作系统,如果在安装过程中遇到任何问题,可以参考官方文档或相关技术社区获取帮助。