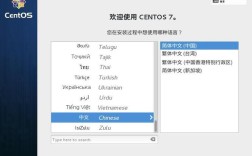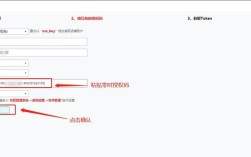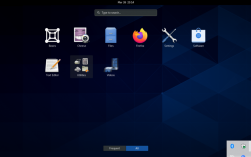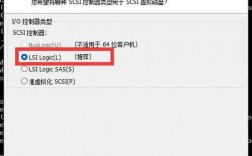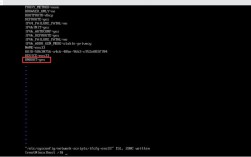CentOS 7 x86_64 安装教程
CentOS 7是一个流行的Linux发行版,广泛用于服务器和开发环境,本文将详细介绍如何在x86_64架构的计算机上安装CentOS 7,包括从下载镜像到完成系统安装的整个过程。
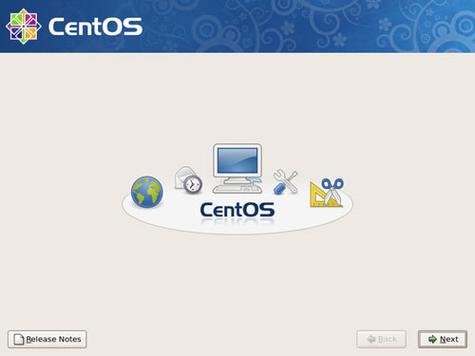
一、准备工作
1、下载CentOS 7镜像文件:访问[CentOS官方网站](https://www.centos.org/download/),选择合适的镜像版本进行下载,推荐使用DVD ISO,因为它包含了所有常用的软件包。
2、制作启动盘:将下载的ISO文件写入USB闪存盘或DVD,以创建可启动的安装介质,在Linux系统中可以使用dd命令,
sudo dd if=CentOS7x86_64DVD2009.iso of=/dev/sdX bs=4M status=progress && sync
/dev/sdX应替换为USB设备的路径,在Windows系统中,可以使用Rufus工具制作USB启动盘。
3、硬件要求:确保计算机满足以下最低要求:
处理器:至少1 GHz的x86_64兼容处理器
内存:最低1 GB RAM,推荐2 GB以上
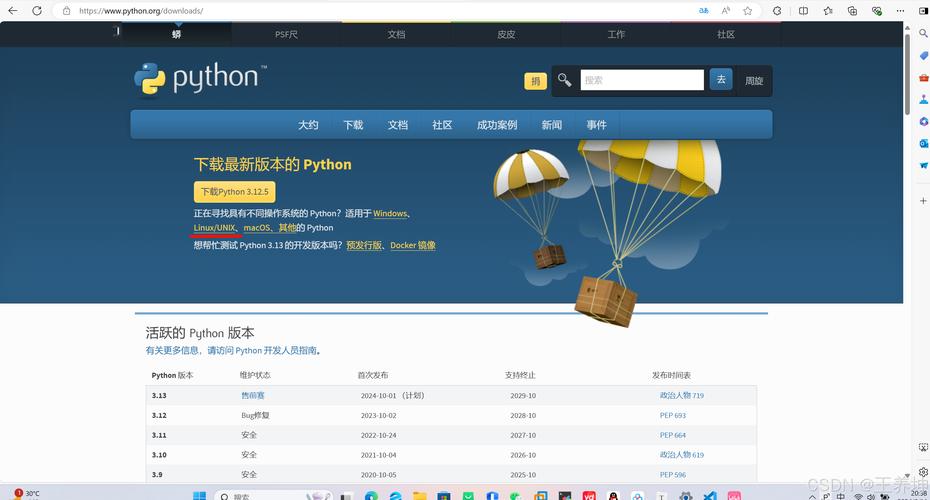
硬盘空间:最少10 GB,建议20 GB以上
网络连接:建议有稳定的网络连接,以便安装后下载和更新软件包
二、启动安装程序
1、进入BIOS/UEFI设置:插入启动盘并重新启动计算机,按下F2、F10、DEL等键进入BIOS或UEFI设置界面,将USB或DVD设置为第一启动项。
2、选择安装语言:启动后,选择“Install CentOS 7”,然后选择安装语言(默认为英语),可以根据需要选择简体中文或其他语言。
3、安装源配置:如果从DVD或USB启动,默认源已设置为本地介质,无需更改,如果是通过网络安装,则需要配置网络安装源。
三、安装过程
1、磁盘分区:可以选择自动分区或手动分区。
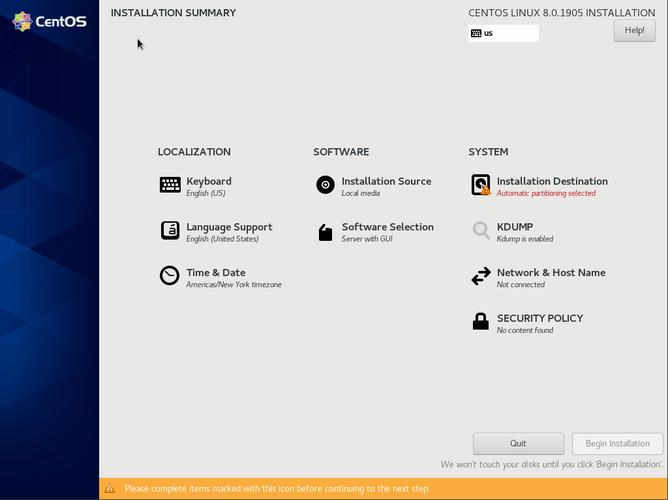
自动分区:适合新手用户,系统会自动分配根分区、交换分区等。
手动分区:适合有经验的用户,可以根据需求自定义分区方案,创建/boot、/home、/var等不同分区,并指定文件系统类型(如ext4)。
2、网络配置:确保网卡已启用并连接到网络,如果没有自动启用,点击网卡名称并切换到“开”状态,可以在“主机名”栏中为计算机指定一个主机名,例如centos7server。
3、软件选择:根据需要选择安装的软件包组,选择“Server with GUI”安装带有图形界面的服务器;选择“Minimal Install”进行最小化安装;或者选择“Custom Operating System”手动选择软件包。
4、开始安装:所有设置完成后,点击“开始安装”,安装过程大约需要1030分钟,具体时间取决于硬件性能和选择的软件包数量,在安装过程中,需要设置root密码并创建一个普通用户账户。
四、安装后配置
1、重启系统:安装完成后,系统会提示重启,拔出USB启动盘或DVD,然后重启系统。
2、首次启动配置:第一次启动时,可能会遇到一些配置向导,登录后,建议首先更新系统:
sudo yum update y
3、安装常用工具:根据需要安装一些常用工具,如wget、vim、nettools等:
sudo yum install y wget vim nettools
五、FAQs
Q1: 如何更改CentOS 7的主机名?
A1: 可以通过修改/etc/hostname文件来更改主机名,然后使用hostnamectl命令应用更改:
sudo vim /etc/hostname sudo hostnamectl sethostname 新的主机名
Q2: 如何为CentOS 7添加额外的存储设备?
A2: 可以使用fdisk或parted命令来对新硬盘进行分区,然后使用mkfs命令创建文件系统,在/etc/fstab文件中添加相应的挂载信息,并执行mount a使其生效。
通过以上步骤,您应该能够顺利完成CentOS 7 x86_64系统的安装和基本配置,如果在安装过程中遇到任何问题,可以参考官方文档或寻求社区帮助。