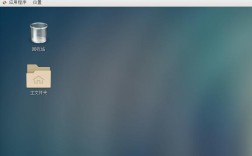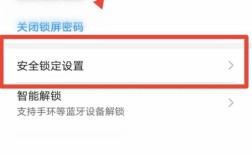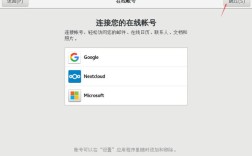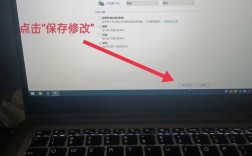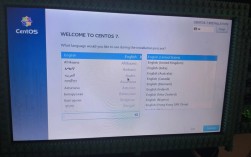联想笔记本是一款广受欢迎的计算机品牌,其产品线涵盖了从轻薄便携到高性能游戏机的各种类型,在日常使用过程中,用户可能会遇到各种问题,如系统崩溃、病毒感染或驱动程序故障等,为了解决这些问题,进入安全模式是一种常见而有效的方法,以下是关于联想笔记本如何进入安全模式的详细指南:
一、通过系统启动过程进入
1、使用F8键:在按下电源键开机后,当屏幕显示联想logo(即“lenovo”)时,迅速按下F8键,电脑将显示高级启动选项菜单,其中包括安全模式的选项,使用方向键选择“安全模式”并按下回车键,即可进入。
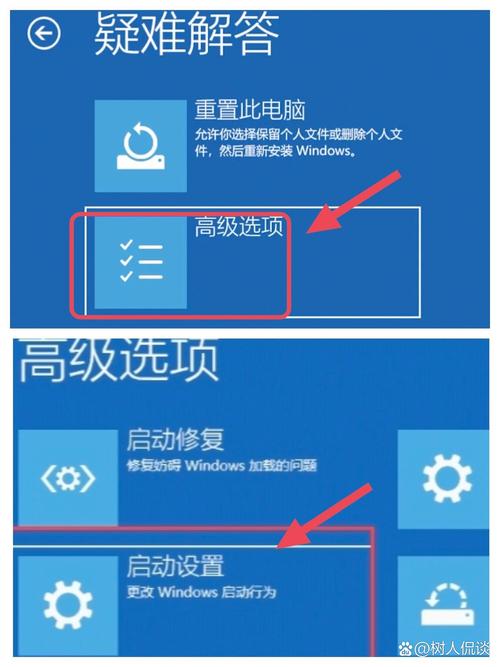
2、使用Shift+F8键:如果F8键无效,可以尝试同时按住Shift+F8键,这种方法在某些情况下可能更加有效。
二、通过系统设置进入(适用于Windows 10及更高版本)
1、打开设置:右键点击“开始菜单”,选择“设置”。
2、进入更新和安全:在Windows系统设置界面,选择“更新和安全”选项。
3、选择恢复:在“更新和恢复”界面下,点击“恢复”按钮。
4、重启并进入高级选项:在高级启动下面点击“立即重启”按钮,之后选择“疑难解答”>“高级选项”>“启动设置”。
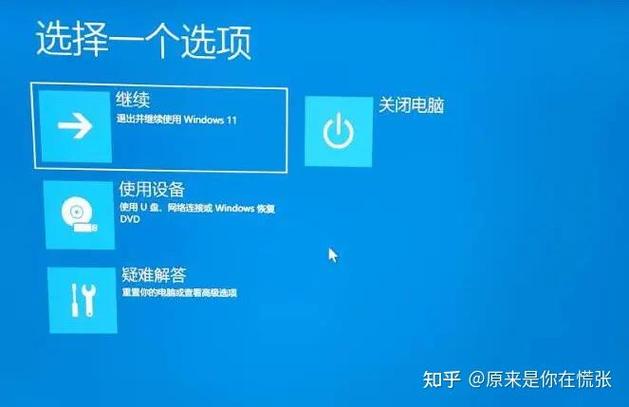
5、进入安全模式:点击“重启”按钮,笔记本重启后会进入启动项设置界面,在此界面,按下键盘的“F4”键或数字“4”键即可选择安全模式。
三、通过系统配置工具(msconfig)
1、打开运行窗口:按下“Windows+R”组合键,打开运行框。
2、输入msconfig:在运行框中输入“msconfig”,然后点击“确定”。
3、选择安全引导:在系统配置窗口中,点击“引导”标签页,然后勾选“安全引导”的复选框。
4、选择安全模式类型:根据需要选择安全模式类型(如标准安全模式或带网络安全模式),然后点击“确定”。
5、重启电脑:完成设置后,重启电脑即可进入所选的安全模式。
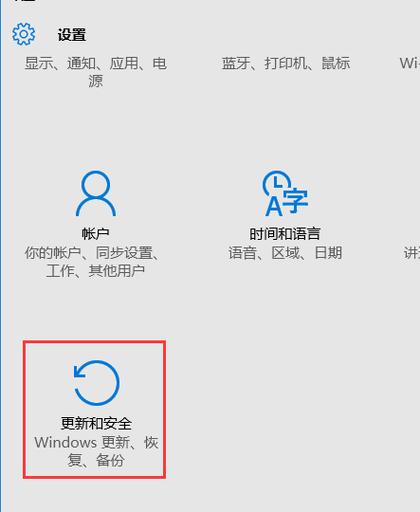
四、通过Win RE界面进入(适用于系统已无法进入登录界面的情况)
1、长按电源键关机:开机进入系统时长按电源键关机,重复3次以上,这样再次开机后直接会出现“恢复”的界面。
2、选择高级修复选项:单击“查看高级修复选项”。
3、进入疑难解答:选择“高级选项”>“启动设置”。
4、重启并选择安全模式:点击“重启”后,在启动设置选项菜单中按“F4”,选择“启用安全模式”。
五、注意事项
在进入安全模式之前,请确保已经保存了所有未保存的工作,并关闭所有正在运行的程序。
如果系统存在恶意软件或硬件故障,进入安全模式可能无法解决问题,此时建议寻求专业人员的帮助。
安全模式是Windows系统的一种特殊启动模式,是不加载驱动及第三方软件的,因此可以用于诊断和修复系统问题。
| 方法 | 操作步骤 | 适用场景 | 注意事项 |
| 系统启动过程(F8/Shift+F8) | 开机时按F8或Shift+F8,选择安全模式 | 简单快捷 | 确保在出现联想logo时及时按下 |
| 系统设置(Windows 10及以上) | 打开设置 > 更新和安全 > 恢复 > 立即重启 > 疑难解答 > 高级选项 > 启动设置 > F4或数字4 | 系统可正常进入但需高级选项 | 注意保存工作并关闭程序 |
| 系统配置工具(msconfig) | Windows+R > 输入msconfig > 引导 > 勾选安全引导 > 选择安全模式类型 > 确定 > 重启 | 需要修改系统配置 | 修改前备份重要数据 |
| Win RE界面(系统无法进入) | 长按电源键关机三次 > 恢复 > 高级修复选项 > 疑难解答 > 高级选项 > 启动设置 > F4或数字4 | 系统严重故障无法进入 | 可能需要专业知识支持 |
通过上述多种方法,用户可以根据自己的实际情况选择合适的方式进入联想笔记本的安全模式,这些方法不仅全面而且准确,能够满足不同用户的需求。