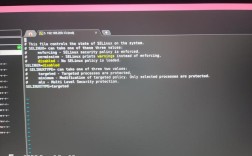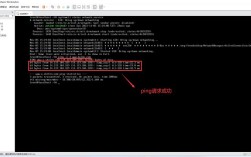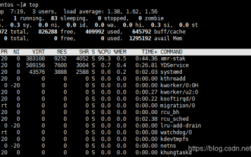CentOS 7黑屏问题详解
在使用CentOS 7的过程中,用户可能会遇到系统突然黑屏的情况,这种问题的出现会严重影响工作效率,因此需要及时解决,本文将详细介绍CentOS 7黑屏的常见原因和解决方案,并提供相关预防措施。

一、常见原因分析
1、显卡驱动问题:不兼容或损坏的显卡驱动是导致黑屏的主要原因之一。
2、系统服务异常:特别是与显示相关的服务出现故障。
3、电源管理配置:不当的电源管理设置可能触发黑屏。
4、硬件兼容性:硬件与系统不兼容可能引发显示问题。
5、虚拟化技术未开启:在虚拟机中运行CentOS 7时,虚拟化技术未开启可能导致黑屏。
6、系统文件损坏:系统文件损坏或驱动程序冲突也可能导致黑屏。
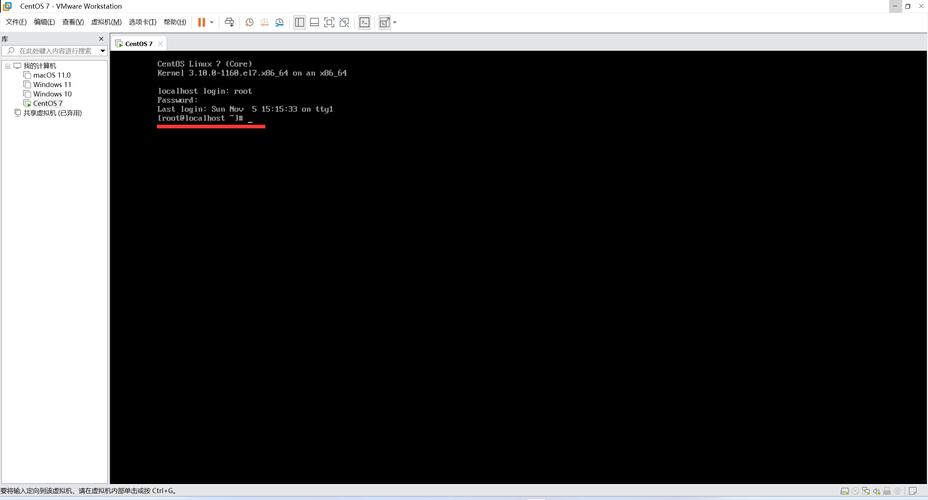
二、解决方法
方法一:进入应急模式修复
1、按下Ctrl + Alt + F2进入命令行模式。
2、登录后执行以下操作:
- systemctl isolate multiuser.target
3、检查系统日志寻找错误信息:
- journalctl xb
4、根据日志中的错误信息进行相应的修复操作。
方法二:更新显卡驱动
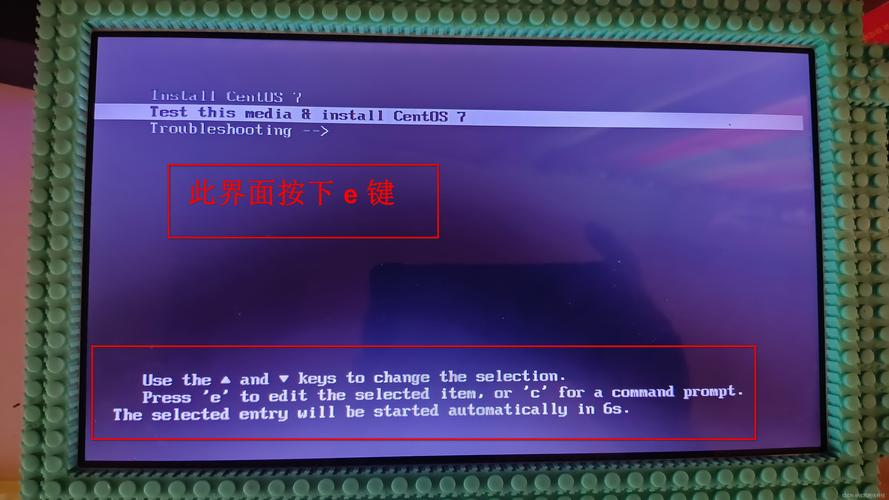
1、删除现有显卡驱动:
- yum remove nvidia* nouveau
2、安装最新驱动:
- yum install kmodnvidia
方法三:禁用省电模式
1、修改GRUB配置:
- vim /etc/default/grub
2、添加参数:acpi=off
3、更新GRUB:
- grub2mkconfig o /boot/grub2/grub.cfg
方法四:检查虚拟化技术设置
1、进入BIOS设置,找到虚拟化技术(如Intel Virtualization Technology)相关的选项,并将其设置为“Enabled”。
方法五:调整虚拟机硬件配置
1、重新启动电脑,在启动界面进入Bios设置。
2、调整虚拟机的硬件配置,例如增加内存分配。
方法六:重启电脑并尝试安全模式
1、重启电脑并尝试进入安全模式,如果能够进入安全模式,可以尝试修复系统文件或更新驱动程序。
方法七:检查电源线和电源插座
1、确保电源线连接牢固且插座工作正常。
三、预防措施
1、定期更新系统和驱动:保持系统和驱动程序的最新状态,可以减少因软件问题导致的黑屏现象。
2、备份重要配置文件:定期备份重要配置文件,以防系统出现问题时能够快速恢复。
3、监控系统日志:定期查看系统日志,及时发现并处理潜在问题。
4、保持系统清洁:避免过热等问题影响系统稳定性。
四、特殊情况处理
如果上述方法都无法解决问题,可以尝试以下措施:
1、检查显示器连接:确保显示器连接正常。
2、更换显示接口:尝试使用不同的显示接口。
3、测试备用显卡:如果有备用显卡,可以尝试更换显卡进行测试。
4、重装系统:作为最后的选择,可以考虑重新安装CentOS 7。
五、相关FAQs
Q1: CentOS 7黑屏后如何进入命令行模式?
A1: 按下Ctrl + Alt + F2可以进入命令行模式,然后登录并进行相应的修复操作。
Q2: 如果更新显卡驱动后仍然黑屏怎么办?
A2: 如果更新显卡驱动后仍然黑屏,可以尝试禁用省电模式或者检查虚拟化技术设置是否正确开启,如果问题依旧存在,建议查看系统日志寻找具体的错误信息,并根据错误信息进行进一步的修复。