如何禁用核显,全面准确,内容不少于700字
核显,即核心显卡,通常是指集成在CPU或主板中的显卡,虽然核显在日常办公和轻度娱乐中表现尚可,但对于游戏玩家和专业用户来说,独立显卡(独显)的性能更为强大,本文将详细阐述如何在不同操作系统中禁用核显,并探讨禁用核显可能带来的后果及应对措施。
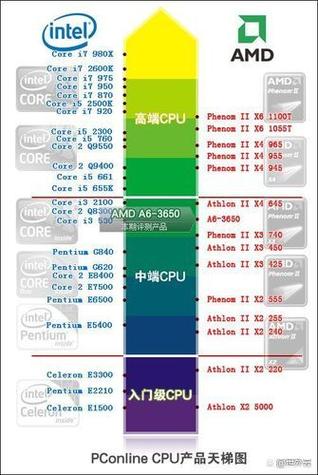
一、禁用核显的方法
1. Windows系统
在Windows系统中,禁用核显通常通过设备管理器进行,以下是具体步骤:
打开设备管理器:右键点击“此电脑”或“计算机”,选择“管理”,进入“计算机管理”页面后,双击左侧的“设备管理器”。
找到显示适配器:在设备管理器中,找到并点击“显示适配器”前的展开按钮,这将列出所有已安装的显卡,包括核显和独显。
禁用核显:右键点击核显(通常是以Intel HD Graphics或AMD Radeon 开头的设备),选择“禁用设备”,在弹出的确认对话框中点击“是”,即可完成禁用。
2. BIOS设置

对于部分高端用户,还可以在BIOS中设置禁用核显,但请注意,这种方法因主板型号和品牌而异,且操作不当可能导致系统不稳定或无法启动,建议在熟悉BIOS操作的情况下进行尝试。
3. 使用专用软件
某些笔记本电脑品牌提供了专用的软件来管理显卡切换,NVIDIA和AMD都有各自的显卡管理面板,可以通过这些面板设置特定应用程序使用独显。
二、禁用核显的后果及应对措施
1. 功耗增加
由于独显功耗通常高于核显,禁用核显后电脑的耗电量会上升,这要求电源配给足够高,否则可能出现重启现象。
应对措施:确保电源功率充足,并根据需要调整电源设置。

2. 无法使用
并非所有电脑都配备了独显和核显,有些电脑仅配备核显,如果禁用了核显,这类电脑将无法使用。
应对措施:在禁用核显前,请确保电脑确实配备了独显。
3. 成本增加
禁用核显意味着需要额外购买独立显卡,这无疑增加了硬件成本。
应对措施:根据实际需求和经济能力决定是否购买独立显卡。
4. 黑屏问题
禁用核显可能导致电脑黑屏,因为系统无法找到有效的显示输出设备。
应对措施:如果发生黑屏,请立即重启电脑并进入安全模式,在设备管理器中重新启用核显。
三、常见问题解答(FAQs)
Q1:禁用核显会影响电脑的日常使用吗?
A1:禁用核显后,如果电脑配备了独显,则日常使用不会受到太大影响,但如果没有独显,电脑将无法正常显示。
Q2:如何在BIOS中禁用核显?
A2:BIOS中的设置因主板型号和品牌而异,请参考主板说明书或在线搜索相关教程。
Q3:禁用核显后如何恢复?
A3:如果禁用后遇到问题,可以重启电脑并进入安全模式,在设备管理器中重新启用核显。
禁用核显是一个需要谨慎操作的过程,用户在操作前应充分了解相关风险并采取相应的应对措施,对于非专业用户来说,建议在进行此类操作前咨询专业人士的意见。










