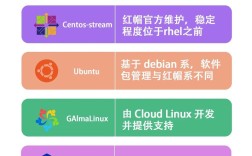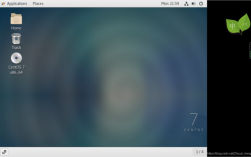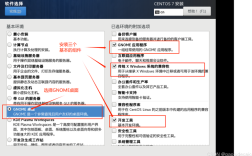CentOS 7 使用指南
一、基本介绍
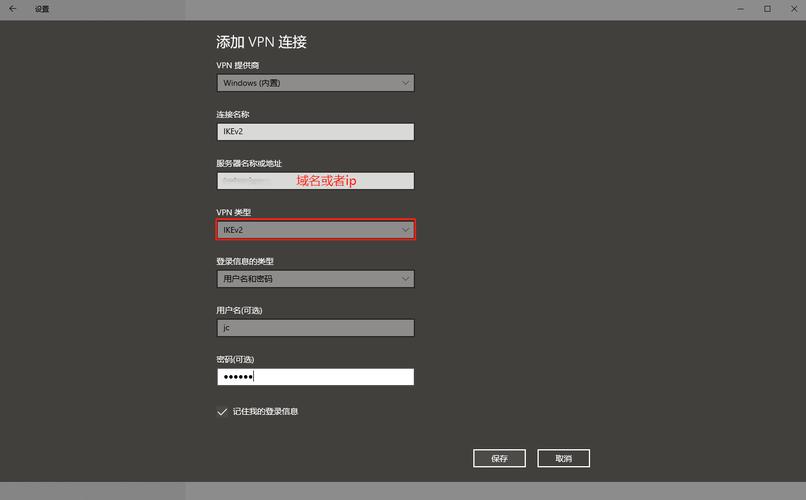
CentOS 7 是一个基于 Red Hat Enterprise Linux (RHEL) 的开源操作系统,广泛应用于服务器领域,其稳定性和安全性使其成为许多企业和开发者的首选,本文将详细介绍 CentOS 7 的使用方法,包括安装、配置、常用命令、虚拟机使用技巧以及硬件资源查看等方面的内容。
二、文章目录
1、准备工作
2、安装 CentOS 7
3、基本命令操作
4、VMware 主机和虚拟机之间传文件
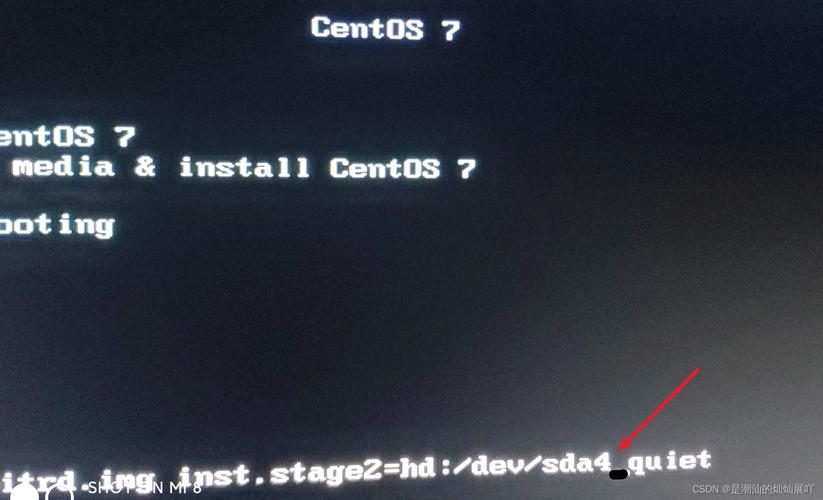
5、文件路径与挂载光驱
6、查看硬件资源
7、常见问题及解决方案
8、相关问答 FAQs
三、准备工作
下载 CentOS 7 镜像
从 CentOS 官方网站或国内镜像源下载 CentOS 7 ISO 镜像,推荐使用 Minimal ISO 版本,该版本体积较小,包含最基本的组件,适合作为服务器操作系统的基础镜像。

创建启动盘
2.1 Windows 上使用 Rufus:
下载并安装 Rufus。
插入 U 盘并打开 Rufus。
选择 ISO 镜像文件,分区方案选择 MBR,目标系统为 BIOS 或 UEFI。
点击 Start 开始制作。
2.2 Linux 上使用 dd 命令:
- sudo dd if=CentOS7x86_64Minimal.iso of=/dev/sdX bs=4M && sync
请将 /dev/sdX 替换为实际的 U 盘设备名。
四、安装 CentOS 7
启动安装程序
插入启动盘,启动系统并选择从 USB 启动,出现安装界面后,选择 Install CentOS 7,然后按下 Enter。
配置语言和键盘布局
选择 English 作为默认语言,并点击 Continue,设置合适的键盘布局,American English。
配置安装源、安装目标和网络
3.1 INSTALLATION DESTINATION(安装目标)
选择需要安装的磁盘,如果要手动分区,点击 I will configure partitioning,推荐的分区方案如下:
/boot:1 GB(ext4)
/:20 GB 或更多(xfs)
swap:2 GB 或等于物理内存大小
3.2 NETWORK & HOSTNAME(网络和主机名)
点击网络接口并启用网络连接,在 Hostname 输入框中设置主机名,centos7.localdomain。
配置时区和日期时间
点击 DATE & TIME,选择时区(如 Asia/Shanghai),并启用 NTP 同步。
软件选择
选择 Minimal Install 进行最小化安装。
设置 root 密码和创建用户
安装过程中设置 root 密码,并根据需要创建一个普通用户:
- sudo passwd root # 设置 root 用户密码
- sudo adduser new_username # 添加新用户
- su new_username # 切换到新用户并设置密码
安装完成并重启
点击 Reboot 重启系统,拔出 U 盘,系统将启动到新安装的 CentOS 7。
五、基本命令操作
以下是一些常用的基本命令:
新建文件夹:mkdir 文件夹名称
新建文本文件:touch 文件名.txt
删除文件夹及其子文件:rm rf 文件夹名称
删除文本文件:rm 文件名.txt
解压 tar.gz 压缩文件:tar zxvf 压缩文件名称
查询 IP 地址:ip address 或ip addr
Vim 编辑器:
打开编辑的文件:vim 文件名
进入编辑模式:i
退出编辑模式:Esc
保存修改::w
退出::q
不保存修改强制退出::q!
快速查找匹配某个字符串:在未进入编辑模式下,输入/查找的字符串,后回车即可,可以通过键入“n”键跳转到下一个匹配的字符串;键入“N”跳转到上一个匹配的字符串,查找后,键入:noh 可以取消查找的高亮显示。
六、VMware 主机和虚拟机之间传文件
使用 VMware Tools
如果已经安装了 VMware Tools,直接右键 “复制” “粘贴” 即可,推荐使用这种方法,注意不要直接拖拽文件进行复制,因为这样做可能会导致文件数据在传输过程中发生缺失,复制粘贴后注意检查复制的文件大小是否改变。
使用 U 盘复制
也可以使用 U 盘复制文件,然后在虚拟机中挂载 U 盘,将文件移动到主机或者虚拟机上。
七、文件路径与挂载光驱
文件路径
放在用户的 Downloads 文件夹中的绝对路径为:/home/user1/Downloads,其他用户的文件夹路径以此类推。
挂载光驱
- mount /dev/cdrom /mnt/cdrom
挂载光驱到/mnt/cdrom,相当于将 ISO 中的内容解压到/mnt/cdrom,但实际上,/mnt/cdrom 中的内容仍在光驱中,而不在本地硬盘,挂载光驱后,/mnt/cdrom 中的内容为只读,不能修改(包括增加,替换和删除),取消挂载的方式如下:
- umount /mnt/cdrom
八、查看硬件资源
查看硬盘空间
用于查看当前已经挂载的磁盘及其对应的文件目录:
- df a h # a 意思是显示全部,h 意思是转换成 GB、MB 等为单位,否则默认用磁盘块
- lsblk # 可以查看所有的硬盘空间,即使当前并未挂载到系统上。
查看 CPU
- lscpu # 或 cat /proc/cpuinfo
查看内存
- free m # 或 cat /proc/meminfo
可以参考 Linux 查看系统硬件信息(实例详解)一文,里面说得很详细了。
查看显卡
- nvidiasmi
九、常见问题及解决方案
无法识别硬盘
原因:磁盘驱动未加载或分区表格式不兼容,解决方案:确保磁盘在 BIOS 中被识别,并使用 GPT 分区表,可通过 gdisk 工具修复分区表:
- sudo gdisk /dev/sda
网络无法连接
原因:网络配置未启用或缺少驱动,解决方案:安装后通过 nmtui 配置网络:
- sudo nmtui
在图形界面中选择 Edit a connection,配置并启用网络。
系统无法启动
原因:引导顺序错误或 GRUB 安装失败,解决方案:在 BIOS 中检查启动顺序,确保选择正确磁盘,如需重装 GRUB,可使用以下命令:
- sudo grub2install /dev/sda
- sudo grub2mkconfig o /boot/grub2/grub.cfg
十、相关问答 FAQs
Q1: CentOS7如何设置静态IP地址?
A1: 使用 nmtui 工具配置静态 IP 地址:
- sudo nmtui
选择 Edit a connection,编辑所需网络连接并设置静态 IP。
Q2: CentOS7如何使用 YUM 管理软件包?
A2: CentOS7使用 YUM 管理软件包的基本操作如下:
sudo yum update y # 更新系统并安装软件包
sudo yum install y package_name # 安装软件包,如vim:- sudo yum install y vim