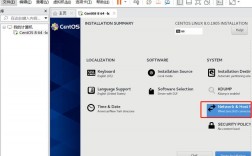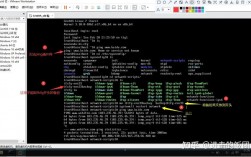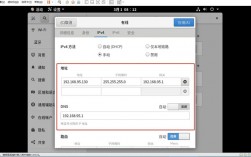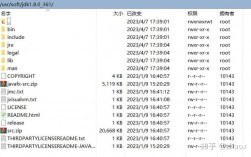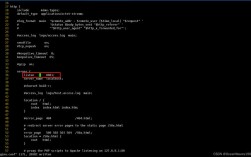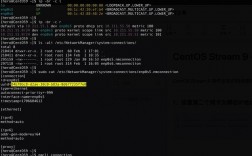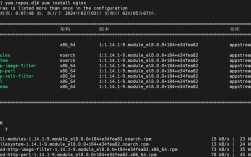CentOS 安装引导详细教程
准备工作
在开始安装CentOS之前,您需要准备以下物品和知识:

1、一台支持UEFI引导的计算机。
2、一张空白的U盘(容量不小于4GB)。
3、CentOS7安装镜像文件(通常是一个ISO文件)。
4、一个可用的计算机用于制作启动U盘。
5、了解UEFI和BIOS的基本概念和区别。
制作UEFI启动U盘
1、下载CentOS7安装镜像文件:访问CentOS官方网站(https://www.centos.org/)并下载最新版本的CentOS 7 DVD ISO文件。
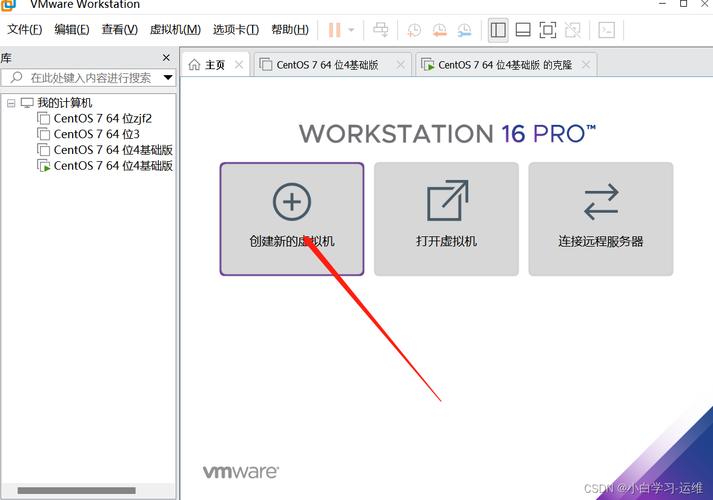
2、准备U盘:确保U盘上没有重要数据,因为制作过程会格式化U盘。
3、使用Rufus工具制作启动U盘:
打开Rufus软件,选择准备好的USB设备。
在“启动选择”下拉菜单中选择“镜像文件”。
点击“选择”并选择下载的CentOS 7镜像文件。
留意“分区方案”和“文件系统”是否正确设置。
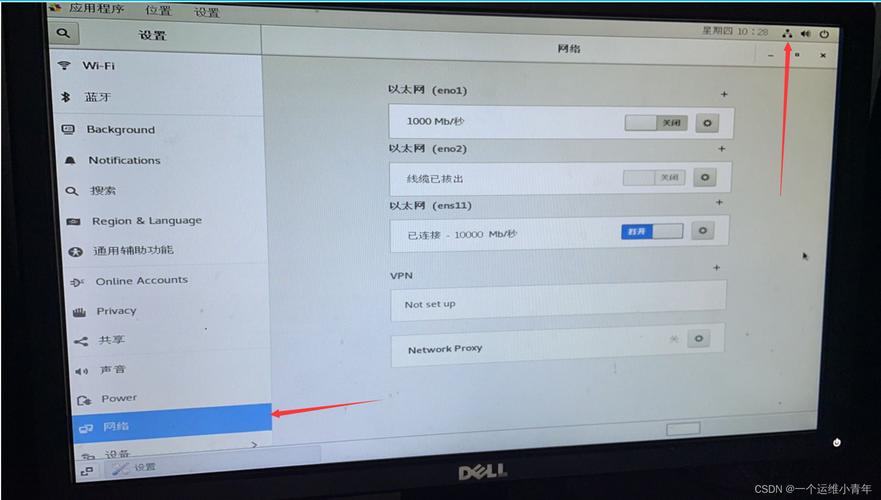
点击“开始”制作启动盘。
UEFI引导设置
1、插入制作好的启动U盘:将U盘插入目标计算机的USB接口。
2、进入BIOS设置界面:重启计算机并在开机时按下特定的按键(通常是F2、F10、Del等键)进入BIOS设置界面。
3、设置启动顺序:
在BIOS设置界面中,找到“Boot”或“启动选项”相关选项。
将启动设备顺序调整为首先识别USB设备。
4、保存设置并退出BIOS:按F10或相应按键保存设置并退出BIOS。
CentOS7安装过程
1、从U盘启动:计算机会自动从插入的启动U盘启动,进入CentOS 7安装界面。
2、选择安装语言:在安装界面上,选择适合的语言(如简体中文),然后点击“继续”。
3、安装类型选择:
选择“Installation Destination”选项,选择目标硬盘进行安装,可以选择自动分区或手动分区。
点击“Done”按钮确认安装目标。
4、配置网络:根据需要配置网络连接,包括IP地址、子网掩码、网关和DNS。
5、设置主机名和时间:
在“网络和主机名”选项中设置主机名。
在“时间和日期”选项中选择时区,并启用网络时间协议(NTP)以确保系统时间同步。
6、选择软件包组:根据您的需求选择需要安装的软件包组,Server with GUI”、“Minimal Install”或“Custom Operating System”。
7、设置root密码和用户账户:
在“ROOT PASSWORD”选项中设置root密码。
在“USER CREATION”选项中创建一个新的用户账户,并授予该用户sudo权限。
8、开始安装:点击“Begin Installation”按钮开始安装过程,安装完成后,点击“Reboot”按钮重启计算机。
完成安装
1、重启计算机:安装完成后,系统会提示重启,拔出U盘并重新启动计算机。
2、登录系统:重新启动后,系统将进入登录界面,使用root或者刚创建的用户账号登录。
3、更新系统:登录后,建议首先更新系统以确保所有软件包都是最新版本:
```bash
sudo yum update y
```
常见问题及解决方案
| 问题 | 解决方案 |
| Q1: 制作启动U盘时提示“无法找到镜像文件” | A1: 确保下载的CentOS 7镜像文件完整且未损坏,可以尝试重新下载或校验文件的哈希值。 |
| Q2: 安装过程中提示找不到硬盘 | A2: 检查BIOS设置中的硬盘模式是否为AHCI,并确保硬盘连接正常。 |
通过以上步骤,您应该能够成功安装并配置CentOS 7系统,如果在安装过程中遇到任何问题,可以参考官方文档或相关社区论坛寻求帮助,祝您安装顺利!