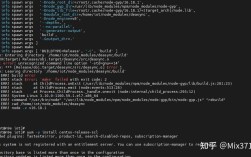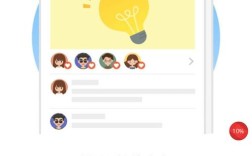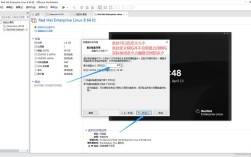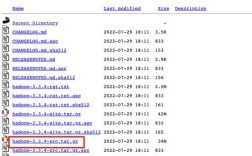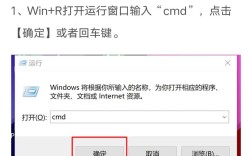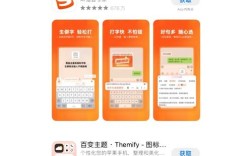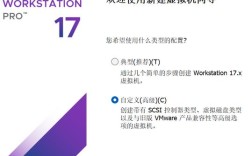在CentOS的下载与安装过程中,选择合适的镜像文件至关重要,CentOS提供了多种ISO镜像文件,以满足不同用户的需求,以下是对CentOS下载的全面分析:
一、CentOS官方下载地址
CentOS的官方下载地址为https://www.centos.org/download/,但需要注意的是,由于服务器在国外,直接访问可能会比较慢,建议选择国内镜像站点进行下载。
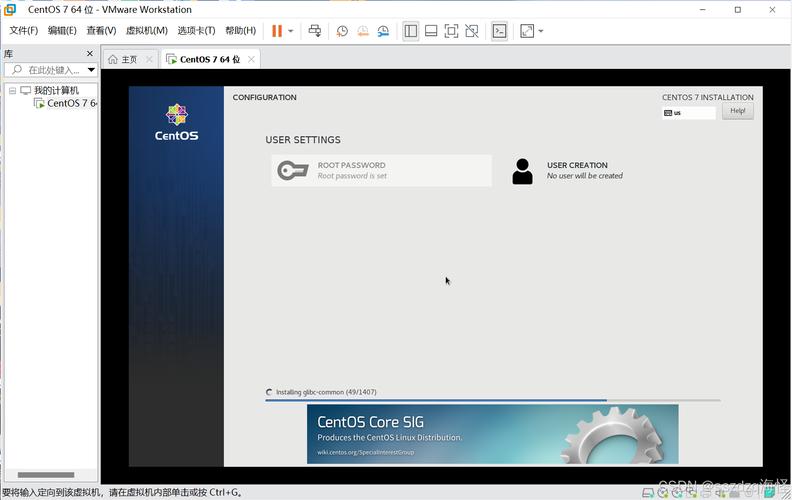
二、国内镜像站点推荐
为了提高下载速度,可以选择国内的镜像站点进行下载,以下是一些常用的国内镜像站点及其下载地址:
阿里云镜像站:https://mirrors.aliyun.com/centos/
清华大学镜像站:https://mirrors.tuna.tsinghua.edu.cn/centos/
搜狐镜像站:http://mirrors.sohu.com/centos/
网易镜像站:http://mirrors.163.com/centos/
这些镜像站点提供了与官方相同的ISO镜像文件,且下载速度更快。
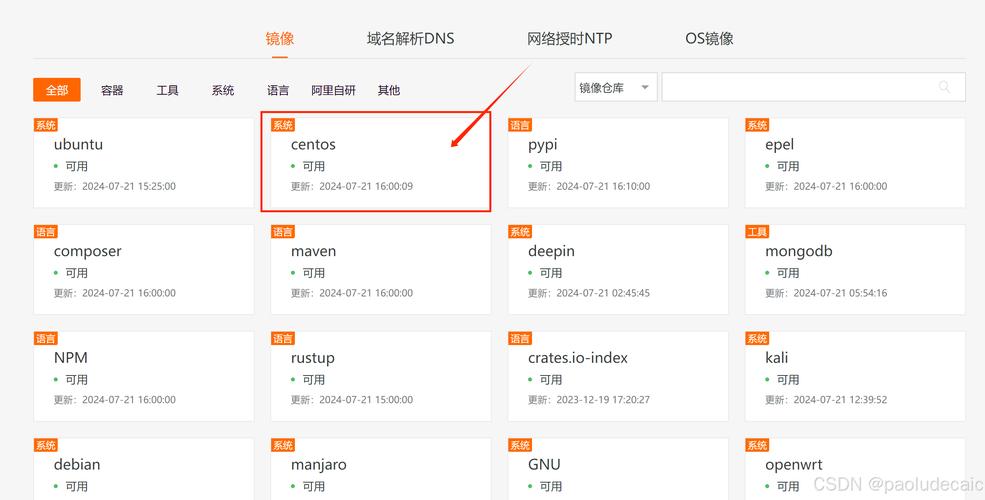
三、CentOS ISO镜像文件类型说明
CentOS提供了多种类型的ISO镜像文件,每种文件都有其特定的用途和特点,以下是对几种常见ISO镜像文件的说明:
| 文件名 | 描述 |
| centos7x86_64DVD1708.iso | 标准安装版(推荐) |
| CentOS7x86_64Everything1708.iso | 完整版,集成所有软件(以用来补充系统的软件或者填充本地镜像) |
| CentOS7x86_64LiveGNOME1708.iso | GNOME桌面版 |
| CentOS7x86_64LiveKDE1708.iso | KDE桌面版 |
| CentOS7x86_64Minimal1708.iso | 精简版,自带的软件最少 |
| CentOS7x86_64NetInstall1708.iso | 网络安装版(从网络安装或者救援系统) |
四、CentOS的安装步骤
以下是使用VMware虚拟机安装CentOS的基本步骤:
1、打开VMware:启动VMware Workstation或VMware Player。
2、新建虚拟机:点击“新建虚拟机”,选择“自定义(高级)”,然后点击“下一步”。
3、选择兼容性:默认即可,点击“下一步”。
4、选择操作系统版本:选择“Linux”,版本选择“CentOS 7 64bit”,然后点击“下一步”。
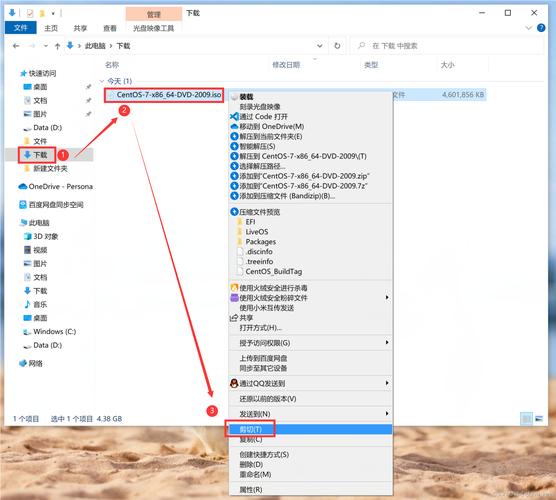
5、命名虚拟机:为虚拟机命名,并选择安装位置,然后点击“下一步”。
6、处理器配置:默认配置即可,点击“下一步”。
7、内存分配:根据电脑内存大小进行分配,然后点击“下一步”。
8、网络类型:默认选择“NAT”,点击“下一步”。
9、I/O控制器:默认设置,点击“下一步”。
10、磁盘类型:默认设置,点击“下一步”。
11、选择磁盘:创建新的虚拟磁盘,指定磁盘大小,然后点击“下一步”。
12、指定磁盘文件:默认设置即可,点击“完成”。
13、选择CentOS 7镜像:编辑虚拟机设置,选择“CD/DVD”选项,加载CentOS 7的ISO镜像文件。
14、开启虚拟机电源:启动虚拟机,开始安装CentOS系统。
15、安装过程:按照提示完成语言选择、GUI服务器安装、磁盘划分、用户名和密码设置等步骤。
16、完成安装:等待安装完成后,重启虚拟机,进入CentOS系统。
五、FAQs
Q1: CentOS哪个版本最适合新手?
A1: 对于新手来说,建议从较新的稳定版本开始,如CentOS 7或CentOS 8,这些版本具有更好的兼容性和更多的社区支持资源,可以选择带有桌面环境的ISO镜像文件,如GNOME或KDE桌面版,以便更直观地了解和使用Linux系统。
Q2: 如何验证下载的CentOS ISO镜像文件的完整性?
A2: 下载完成后,可以使用MD5或SHA校验工具来验证ISO镜像文件的完整性,需要从CentOS官网或镜像站点获取对应ISO文件的MD5或SHA校验值,使用校验工具计算下载的ISO文件的校验值,并与官方提供的校验值进行比对,如果两者一致,则说明文件完整无误;否则,可能需要重新下载或检查下载过程中的问题。
通过以上分析,用户可以更加全面地了解CentOS的下载与安装过程,并根据自己的需求选择合适的ISO镜像文件和下载方式,也需要注意验证下载文件的完整性,以确保安装过程的顺利进行。