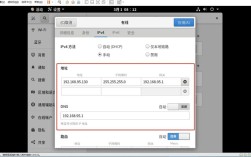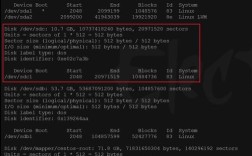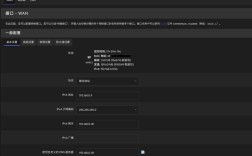在CentOS虚拟机(VM)上进行网络配置是确保系统能够顺畅接入网络的重要步骤,本文将详细介绍如何在CentOS VM上配置静态IP地址、网关、DNS等关键网络参数,以帮助用户快速掌握CentOS网络配置的基本方法和技巧。
一、虚拟网络模式介绍
虚拟机网络配置有三种主要模式:桥接模式、仅主机模式和NAT模式,每种模式都有其特定的用途和适用场景。
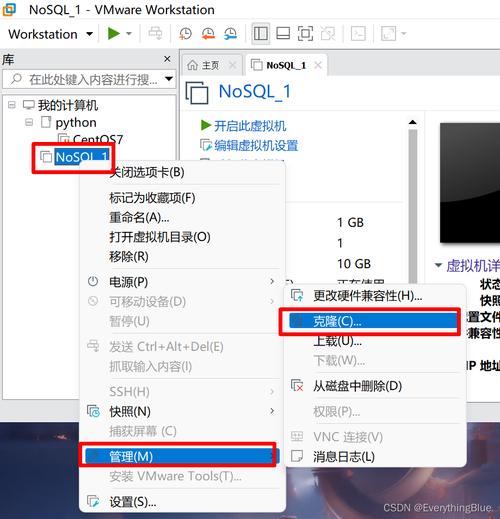
1、桥接模式:
默认使用Vmnet0,不提供DHCP服务。
虚拟机与外部主机在同一个网段上,相当于一个物理主机。
可以与局域网内的其他主机通讯,也能与外部网络通信。
容易引起IP地址冲突。
2、仅主机模式:
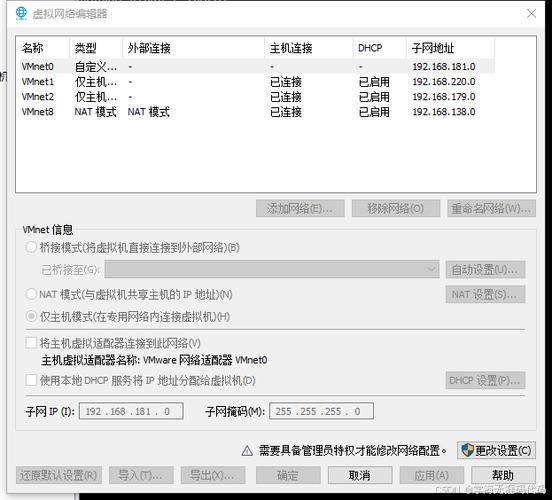
默认使用VMnet1,提供DHCP服务。
通常不能访问外网,但可以与物理主机(本机)互相访问。
3、NAT模式:
默认使用VMnet8,提供DHCP服务。
可以与物理机互相访问,也可访问外部网络。
不会与局域网内其他IP地址发生冲突。
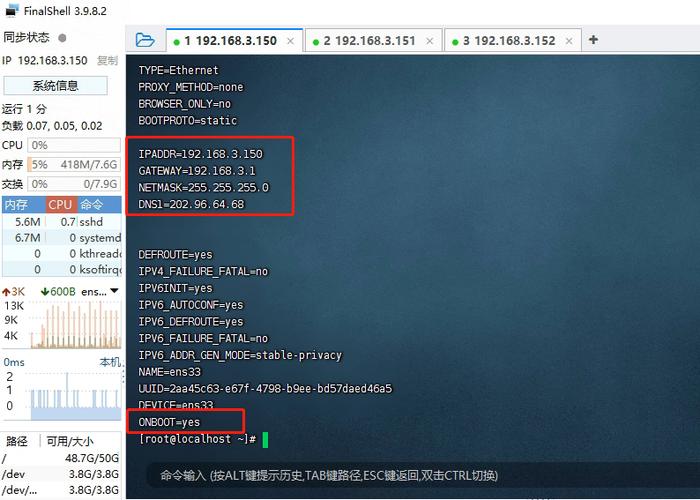
二、网络配置步骤
1. 虚拟网络配置
以NAT模式为例,首先需要打开VMware的“虚拟网络编辑器”进行设置。
1、打开VMware Workstation,点击“编辑”菜单,选择“虚拟网络编辑器”。
2、选择“NET模式”,然后点击右下角的“更改设置”按钮。
3、在弹窗中设置子网IP和网关,注意子网和网关需要保持一致,例如子网为192.168.174.0,则网关可以设置为192.168.174.2(最后一位数不能为1和255)。
4、保存设置后,关闭虚拟网络编辑器。
2. CentOS系统内部的网络配置
需要在CentOS系统中进行网络配置。
1、进入终端并切换到root用户:
- su
输入root用户的密码。
2、查看当前网卡信息:
- vim /etc/NetworkManager/systemconnections/ens160.nmconnection
这条命令会显示当前网卡的配置信息。
3、修改网络配置文件:
- cd /etc/sysconfig/networkscripts/
- ls
确认是否有ifcfgxxx名称的配置文件(如ifcfgens33),如果没有则说明网卡没有被识别,可能需要重启虚拟机或重新添加网卡。
4、编辑ifcfg文件:
- vim ifcfgens33
修改以下内容:
- BOOTPROTO=static # 启用静态IP地址
- ONBOOT=yes # 开启自动启用网络连接
- IPADDR=192.168.174.100 # 设置IP地址
- NETMASK=255.255.255.0 # 子网掩码
- GATEWAY=192.168.174.2 # 设置网关
- DNS1=8.8.8.8 # 主DNS服务器
- DNS2=8.8.4.4 # 备用DNS服务器
5、保存并退出编辑器(按Esc键,然后输入:wq并回车)。
6、重启网络服务:
- systemctl restart network
7、验证网络配置:
- ip addr show
- ping www.baidu.com
三、常见问题及解决方法
1、无法连接到互联网:
确保网关和DNS配置正确。
检查防火墙设置,必要时关闭防火墙。
- systemctl stop firewalld.service
- systemctl disable firewalld.service
2、域名解析失败:
确保DNS服务器配置正确,可以在/etc/resolv.conf文件中添加以下内容:
- nameserver 8.8.8.8
- nameserver 8.8.4.4
四、相关FAQs
Q1:如何更改CentOS虚拟机的静态IP地址?
A1:可以通过修改/etc/sysconfig/networkscripts/目录下对应的ifcfg文件来更改静态IP地址,编辑ifcfgens33文件,将IPADDR字段改为新的IP地址,然后保存并重启网络服务。
Q2:如何确保CentOS虚拟机可以访问外部网络?
A2:确保虚拟机的网络模式设置为NAT模式,并且正确配置了网关和DNS服务器,可以使用ping www.baidu.com命令测试是否可以访问外部网络,如果无法访问,检查网关和DNS配置是否正确。
通过以上步骤,用户可以在CentOS虚拟机上成功配置网络,使其能够稳定、高效地运行在网络环境中。