VMware CentOS7 安装
一、安装环境准备
在进行CentOS 7的VMware安装之前,需要确保系统和软件环境已经满足要求,以下是详细的准备工作:
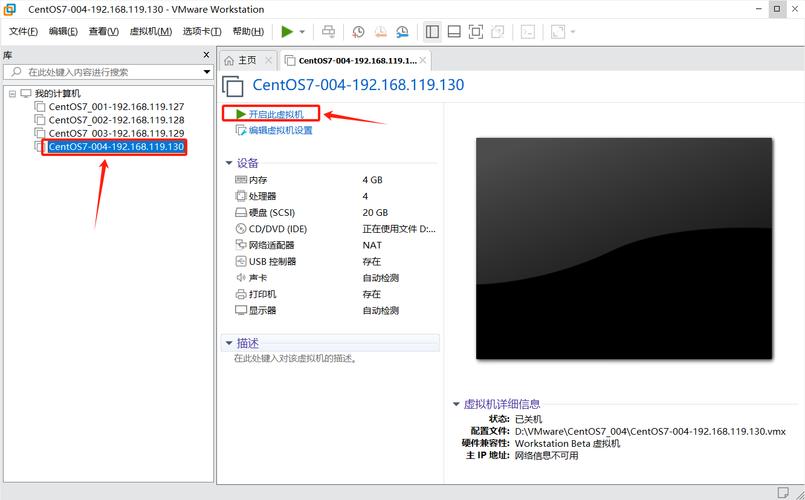
1.1 获取必要的软件和镜像
VMware Workstation:可以从[VMware官网](https://www.vmware.com/)下载最新版本的VMware Workstation Pro。
CentOS 7镜像:访问[CentOS官网](https://www.centos.org/download/)或其他镜像源下载CentOS 7的ISO文件。
1.2 系统要求
操作系统:Windows、Linux或macOS,具体取决于你使用的VMware版本。
处理器:至少双核CPU。
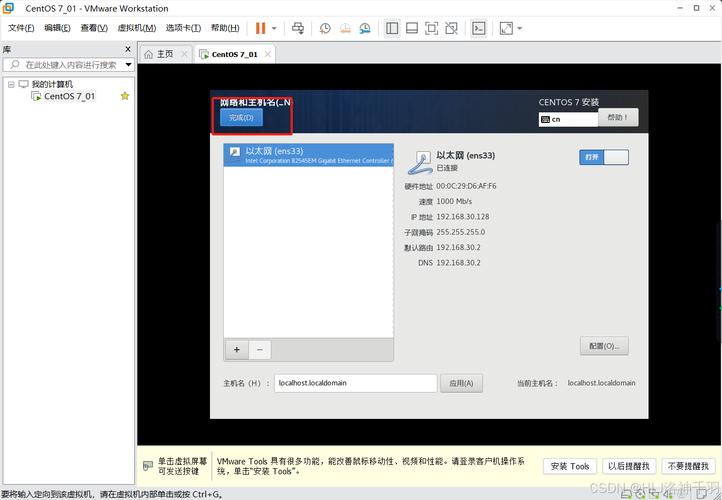
内存:至少4GB RAM(建议8GB以上)。
硬盘空间:至少20GB的可用空间。
二、在VMware中创建新的虚拟机
2.1 打开VMware Workstation
启动VMware Workstation,点击“创建新的虚拟机”。
2.2 选择典型(推荐)配置
对于大多数用户来说,选择“典型(推荐)”即可,然后点击“下一步”。
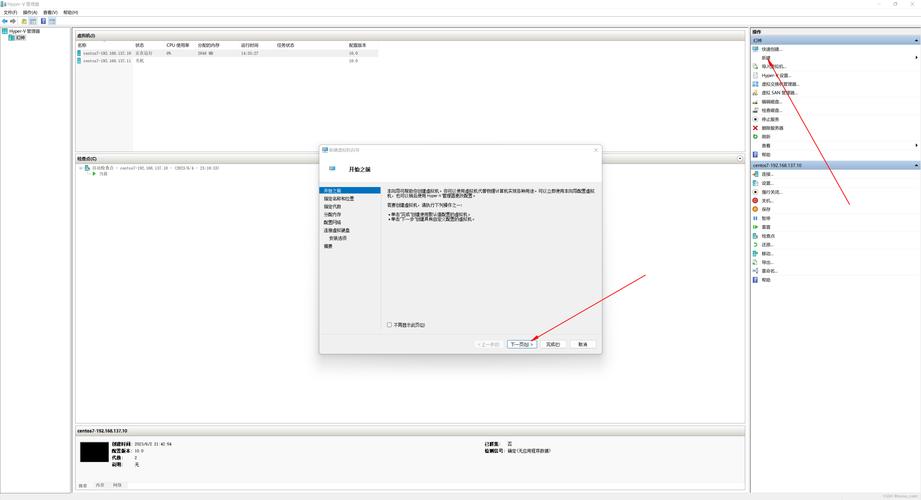
2.3 安装程序光盘映像文件
选择“安装程序光盘映像文件(iso)”,然后浏览到你下载的CentOS 7 ISO文件,点击“下一步”继续。
2.4 选择客户机操作系统
客户机操作系统选择“Linux”,版本选择“CentOS 7 64位”,点击“下一步”。
2.5 命名虚拟机并选择存储位置
输入虚拟机名称,CentOS 7 Test”,并选择虚拟机文件的存储位置,点击“下一步”。
2.6 磁盘容量设置
默认最大磁盘大小为20GB,通常足够使用,选择“将磁盘拆分成多个文件”,以便将来更容易管理,点击“下一步”。
2.7 自定义硬件
根据需要调整虚拟机的硬件设置,如内存和处理器数量,一般建议分配至少2GB内存和2个处理器核心,点击“完成”。
三、安装CentOS 7
3.1 启动虚拟机
选中刚刚创建的虚拟机,点击“启动此虚拟机”,虚拟机将从CentOS 7 ISO文件引导。
3.2 选择安装语言
在安装界面中,选择“中文”作为安装语言,然后点击“继续”。
3.3 安装信息摘要
点击“安装位置”右侧的“更改...”按钮,选择默认的自动分区方案,点击“完成”返回主界面。
3.4 网络和主机名设置
网络:确保网络接口被激活,并选择“打开”。
主机名:输入一个有意义的主机名,mycentos”。
3.5 设置root密码
设置一个强密码作为root用户的密码,并牢记它,因为root用户具有最高权限。
3.6 开始安装
点击“开始安装”,系统将自动进行安装,安装完成后,点击“重启”按钮以完成安装过程。
四、安装后的基本配置
4.1 更新系统
重启后,登录系统,打开终端,执行以下命令更新系统:
- yum update y
4.2 安装VMware Tools
为了提高虚拟机的性能和用户体验,建议安装VMware Tools,在VMware菜单中选择“虚拟机” > “安装VMware Tools”,按照提示完成安装。
4.3 网络配置
如果网络没有自动连接,可以手动配置网络,编辑或创建网络脚本文件/etc/sysconfig/networkscripts/ifcfgens33如下:
- BOOTPROTO=dhcp
- ONBOOT=yes
保存后,重启网络服务:
- systemctl restart network
五、常见问题及解决方案
Q1:为什么虚拟机无法连接到网络?
A1:检查虚拟机的网络适配器设置是否正确,确保选择了NAT模式或桥接模式,确保宿主机的网络连接正常。
Q2:如何更改虚拟机的磁盘大小?
A2:可以通过VMware菜单中的“虚拟机” > “设置” > “硬盘”来增加磁盘大小,增加后,需要进入CentOS系统,使用lsblk命令查看新的大小,并使用parted或growpart等工具扩展分区和文件系统。
Q3:安装过程中出现“无法找到设备”错误怎么办?
A3:这通常是由于ISO文件未正确挂载或虚拟机未正确设置为从ISO文件引导,检查ISO文件路径是否正确,并在VMware设置中确认光驱已连接到ISO文件。











