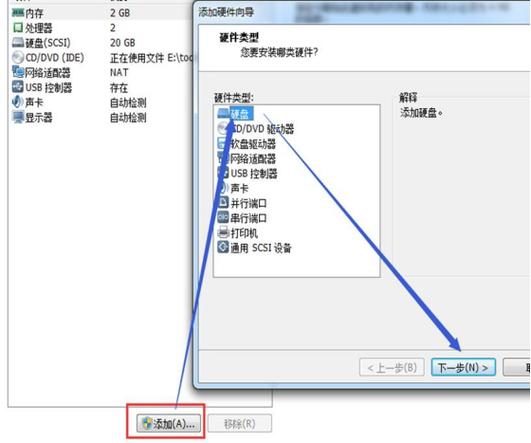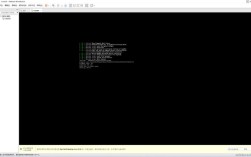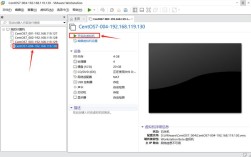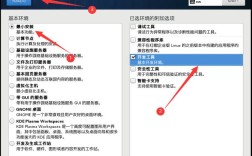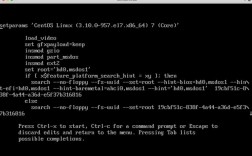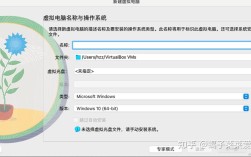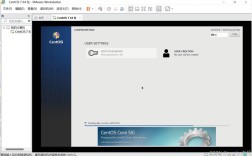1、下载镜像文件:前往CentOS官网下载CentOS 7的ISO镜像文件,并保存在本地电脑中。
2、准备安装介质:你可以使用U盘、移动硬盘或光盘等作为安装介质,在此以U盘为例,将U盘插入电脑,打开命令提示符(Windows)或终端(Mac/Linux),执行以下命令格式化U盘并写入CentOS 7的ISO镜像文件。
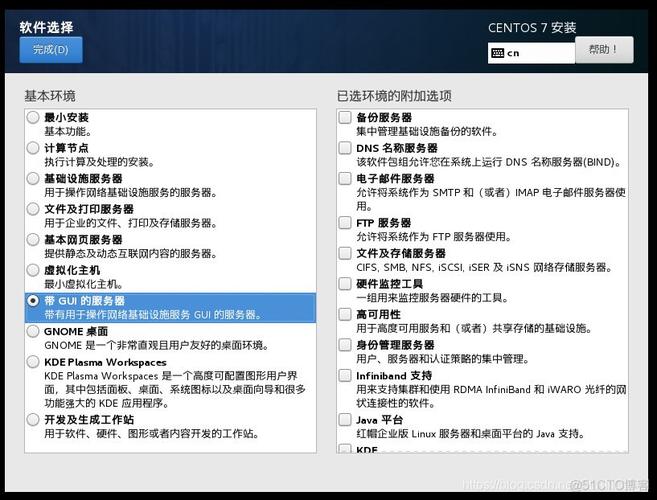
sudo umount /dev/sdX sudo dd if=/path/to/centos.iso of=/dev/sdX bs=4M status=progress
/path/to/centos.iso为CentOS ISO镜像文件的路径,/dev/sdX为U盘的设备路径,你需要根据实际情况进行修改。
3、设置BIOS启动顺序:将电脑启动,进入BIOS设置界面,将硬盘设置为第一启动项,保存设置并退出BIOS。
4、开始安装CentOS 7:插入准备好的安装介质,重启电脑,进入CentOS安装界面,选择安装语言和键盘布局,然后点击“现在安装”。
5、选择安装类型:在“选择安装类型”页面中,选择“自定义”选项,然后在下一个页面中选择你要安装CentOS的硬盘,如果你只有一个硬盘,直接点击“下一步”即可。
6、分区硬盘:在分区硬盘页面中,你可以选择自动分区或手动分区,如果你不确定如何分区,可以选择自动分区,CentOS会自动创建一个根目录和一个交换空间,如果你想手动分区,可以点击“编辑”按钮进行修改。
7、配置网络和主机名:在“配置网络和主机名”页面中,设置你的网络配置和主机名等信息,如果你不确定如何配置网络,可以选择跳过此步骤,后续再手动配置网络。
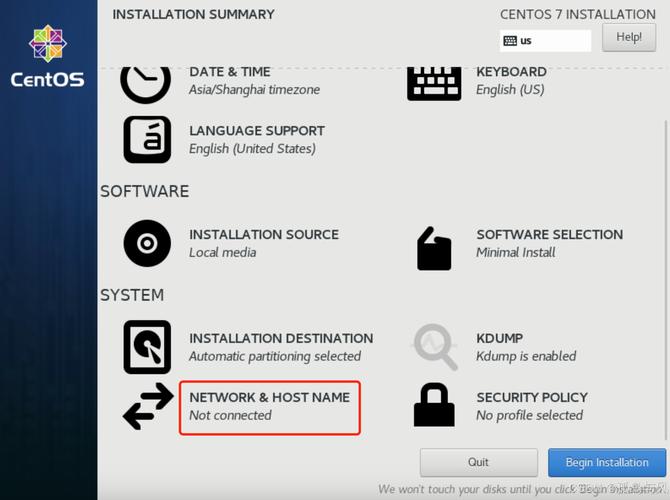
8、安装软件包和设置时区:在“安装软件包和设置时区”页面中,选择你需要的软件包和时区等信息,如果你不确定需要哪些软件包,可以选择默认设置。
9、设置root密码和创建用户:在“设置root密码和创建用户”页面中,设置root密码和创建一个新用户,记住设置的密码和用户名,后续需要使用这些信息登录CentOS系统。
10、完成安装:点击“完成安装”按钮,等待一段时间后,系统会自动重启,在重启后,使用你创建的用户名和密码登录CentOS 7系统。
就是CentOS 7硬盘安装的详细步骤,需要注意的是,在进行硬盘安装前,请确保你的电脑满足CentOS 7的基本要求,并备份好重要数据以防丢失。