1、准备阶段:
确保有一个容量至少为8GB的U盘,以容纳CentOS的ISO镜像文件。
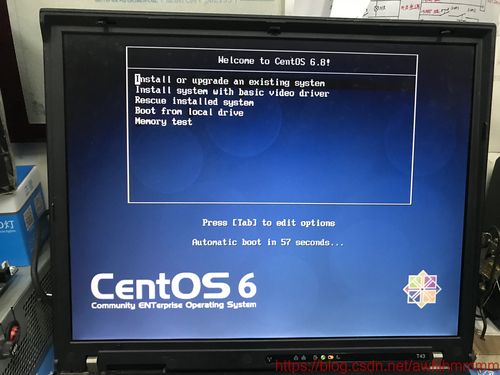
下载CentOS的ISO镜像文件,可以从官方站点或镜像站点下载所需版本。
使用UltraISO软件,它可以帮助您将ISO文件正确写入U盘。
2、制作启动U盘:
安装并打开UltraISO软件,选择“文件” > “打开”,找到并选择下载的ISO文件。
插入U盘,回到UltraISO界面,选择“启动” > “写入硬盘镜像”,在弹出的窗口中选择您的U盘作为写入目标。
确认U盘被正确识别后,点击“写入”,等待镜像文件被写入U盘,完成后,关闭UltraISO软件。

3、设置BIOS从U盘启动:
重启计算机,在启动过程中按下特定键(通常是F2、F12、Delete等)进入Bios设置。
在BIOS中找到启动选项,并将U盘设为首选启动设备,具体操作方法可能因BIOS版本而异。
4、从U盘启动并安装CentOS:
保存BIOS设置并退出,计算机将从U盘启动进入CentOS安装界面。
选择“Install CentOS 7”开始安装过程,在某些情况下,您可能需要修改启动参数以适应不同的硬件环境或解决启动问题。
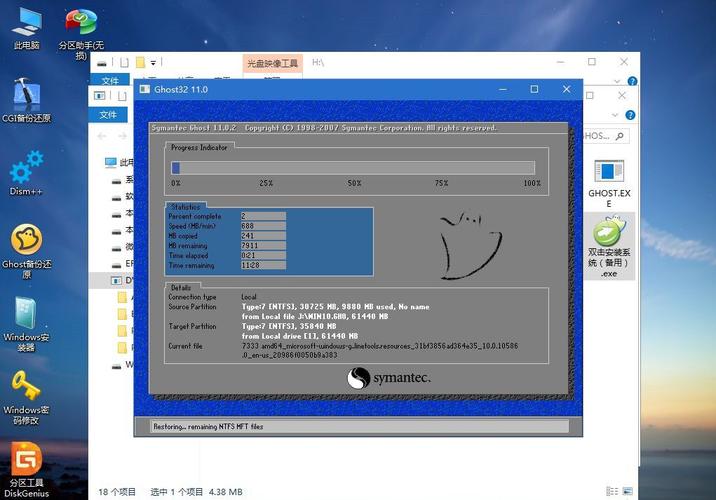
按照安装向导的指示进行语言、时间、键盘布局及网络配置等设置。
5、磁盘分区和系统安装:
根据您的需求选择分区方案,您可以选择“自动分区”或手动进行分区。
设置root密码,并根据需要创建普通用户帐号。
确认安装信息无误后,点击“开始安装”按钮,系统将开始正式安装过程。
6、安装完成与重启:
安装完成后,按照提示移除U盘,并重启计算机,确保从硬盘启动操作系统。
首次登录后,根据屏幕提示完成初始设置,包括更新软件包等。
还需要注意以下一些安装细节和可能的问题处理:
若在安装过程中遇到“invalid signature detected”等错误消息,可能是ISO文件有问题,建议重新下载ISO文件或验证文件的完整性。
如果在安装过程中发现无法从U盘启动,检查U盘是否正确制作,或尝试改变BIOS中的启动顺序设置。
相关FAQs:
1、为什么U盘安装CentOS时会失败?
解答:常见原因包括ISO文件不完整或损坏、U盘没有正确制作、BIOS启动顺序设置错误、硬件不支持等,解决方法是确保ISO文件完整,正确使用UltraISO或其他可靠工具制作启动U盘,检查并调整BIOS设置,以及确认硬件支持Linux系统。
2、如何确保CentOS安装过程中的网络配置正确?
解答:在安装过程中,确保选择正确的网络接口,并根据网络环境配置IP地址获取方式(静态或动态),对于无线网络,可能需要在安装完毕后通过网络管理器进行配置,安装过程中正确设置网络至关重要,特别是如果您打算使用网络源安装更新或软件包。
使用U盘安装CentOS涉及制作启动U盘、配置BIOS、启动安装程序以及执行实际的安装步骤,遵循上述步骤可以帮助您顺利地在计算机上安装CentOS操作系统,注意FAQs中提及的问题和解决方案,可以有效避免和解决安装过程中可能遇到的常见问题。











